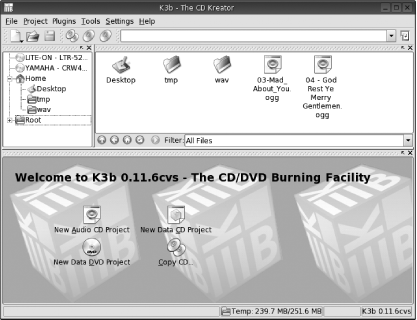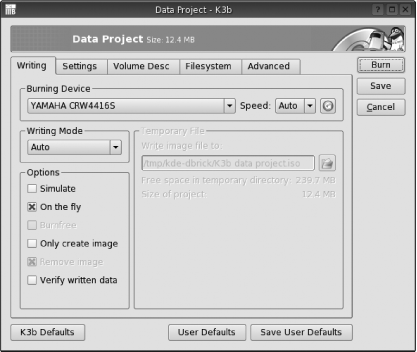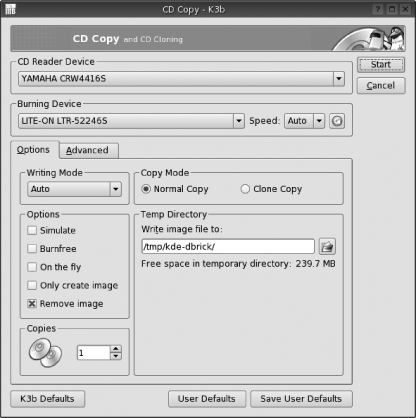The Move CD comes with the K3b CD burning application, regarded by many Linux users as the best CD burning application available on Linux. Some people find it to be even easier to use and more powerful than the popular Nero burning software on Windows. I've used this program many times to create master copies of the CDs that go into some of O'Reilly's books. To launch K3b, go to K Menu→ Administer your system→ Burn CDs-DVDs. When it starts up, K3b should tell you which CD burners it has found. Just click OK to clear this window.
The main K3b program window, shown in Figure 4-7, is divided into three panes. The top left pane presents a typical hierarchal view of your filesystem, and the pane in the top right shows you the files and directories in the selected folder. The bottom half of the screen changes depending upon the actions you are performing. When the program first starts up, this area displays several large buttons that let you start a new project. In this section I'll show you how to burn a data CD and how to make a copy of a CD. As I mentioned previously, you may not be able to follow along if you have only a single CD drive, so I'll just describe how the program would behave if it were installed on your hard drive.
One of the most common (and crucial) uses for a CD burning tool is to back up your important files. K3b makes it easy to create archives of your data on a CD or DVD.
To burn a data CD, click the icon called "New Data CD Project" in the main K3b window. Next, select the files you want to add to your CD by dragging a file or folder from either of the top panes and dropping it onto either of the bottom panes. As you add each selection, a bar along the bottom of the screen will tell you how much space your files are taking up and how much space is still available on the CD. This makes it easy to fit the maximum amount of data on each CD.
When you're done selecting files, click on the big Burn button in the lower right corner. This brings up a new window that presents a lot of options to control your CD burning session (Figure 4-8). The default selections are usually fine, so I'll just tell you about a few of your choices.
- Only Create Image
Checking this option allows you to create an image file instead of burning a CD. An image file, usually called an ISO, can later be used to burn a CD with just a few clicks, and is a perfect way to share the contents of a CD over the Internet. For example, the Linux distributions you download for free from the Internet come as ISO images.
- Multisession
The options for multisession on the Settings tab allow you to burn data to a CD now and add more data to it later. If you check off the "Start multisession" option, you'll be able to add more data later by checking "Continue multisession." When you are ready to finish the disk, check off "Finish multisession" for your final burn session. If you don't check off the "Start multisession" option, the CD will be "fixed" when it's finished burning, and you can't add more data.
- Volume Desc
This tab controls the metadata you want on the CD you burn. In most cases I leave this alone, but if you are burning a master CD for work that will be copied and distributed, you'll want to enter information appropriate to your business and the project.
And that's pretty much all there is to burning a data CD. Just click the Burn button and watch K3b's progress.
Another common task for a CD burner is to copy a CD, for example, to make copies of a Linux distribution. In most cases, copying a Linux distribution and giving it to a friend is not only legal, but actually encouraged. You can freely make copies of the Move CD in the back of this book and give it to anyone who is interested in trying out Linux. I also like to make copies of all of my music CDs. I keep the originals safe in the house, and use the copies in the car. That way, if the CDs in the car are ever lost, stolen, or damaged, I've still got the originals in my house.
To start a CD copy session, either click the Copy CD icon at the bottom of the screen or select the option from the Tools→ CD menu. Either way, a window pops up that presents you with a few choices (Figure 4-9).
At the top you can select the device to copy from (the reader device) and the device to copy to (the burner device). If your machine has two burning devices you might accidentally make the wrong choices here, but don't worry—your burner won't try to copy a blank CD onto a music CD. At the bottom of the screen you can choose how many copies you want to make. When you're ready to make your copy, just click the Start button.
It's even possible to make a copy of a CD if you have only one CD drive, although obviously that drive needs to be a burner. K3b can create a temporary image of the source CD first, then allow you to exchange it with a blank CD, and then continue the burn using the image as the source. Don't try this with Move, however; the temporary image will probably be larger than the space on your USB key.
As you can see, K3b is a useful and versatile program. You can use it to create your own custom mix CDs, burn a data DVD, or even create your own video DVDs and CDs that can be played in a DVD player or on your computer.
Get Test Driving Linux now with the O’Reilly learning platform.
O’Reilly members experience books, live events, courses curated by job role, and more from O’Reilly and nearly 200 top publishers.