Trim the Fat
Surprise: Windows 7 is not configured for optimal performance right out of the box. Rather, it was built to showcase all the features Microsoft included with the product to help sell it.
Fortunately, there are a bunch of things you can do right now to speed things up without spending a dime.
Tame Mindless Animation and Display Effects
Windows 7 animates almost every visual component that makes up its sparkling interface. While these affectations may impress the kids, they create two performance problems. For one, they slow down the motion of visual elements, causing windows, menus, and listboxes to take longer to open and close, all of which makes your PC feel sluggish even when it isn’t. Second, they consume CPU cycles that would otherwise be used to open applications, generate icon previews in Windows Explorer, load complex web pages, and handle processor-intensive tasks.
There are settings that affect performance scattered throughout Windows, but the ones that control display effects are the easiest to change, and go the furthest to make Windows feel faster and more responsive.
In Control Panel, open System, and click the Advanced system settings link on the left side (or run SystemPropertiesAdvanced.exe). In the Performance section, click Settings. The Visual Effects tab, shown in Figure 5-1, contains 20 settings, all explained later.
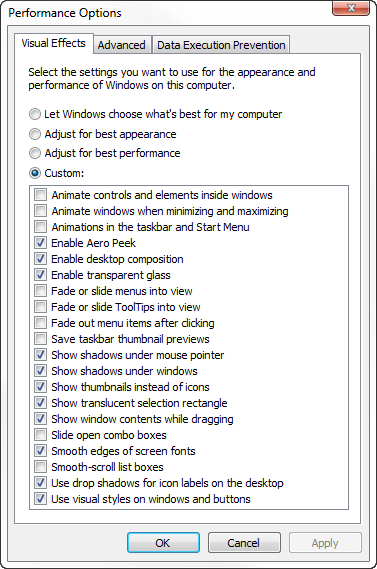
Figure 5-1. The Performance Options ...
Get Windows 7 Annoyances now with the O’Reilly learning platform.
O’Reilly members experience books, live events, courses curated by job role, and more from O’Reilly and nearly 200 top publishers.

