Power Searches
The ability to display the Search box, type a few characters, and see all items that contain those characters is really a great thing. For most people, it will save a lot of time otherwise spent opening programs or navigating through folders to open a program, document, contact, or message. It’s so useful you might not even need to bother with more complex searches.
When you do need a more complex search, you can just use the Search box in File Explorer to search for particular types of files, and limit the search by date, filename, size, or whatever. You can create complex searches and save them. When you want to do the same search again in the future, that’s handy, too. For folks who want still more, there’s the query language.
You may have noticed that after you fill in the blanks in an Advanced Search and click the Search button, you see some text in the Search box. Take a look at Figure 30.12 for an example. There the date criterion is set to Date Modified 4/3/2012. This puts the following into the Search box:
FIGURE 30.12 Sample search
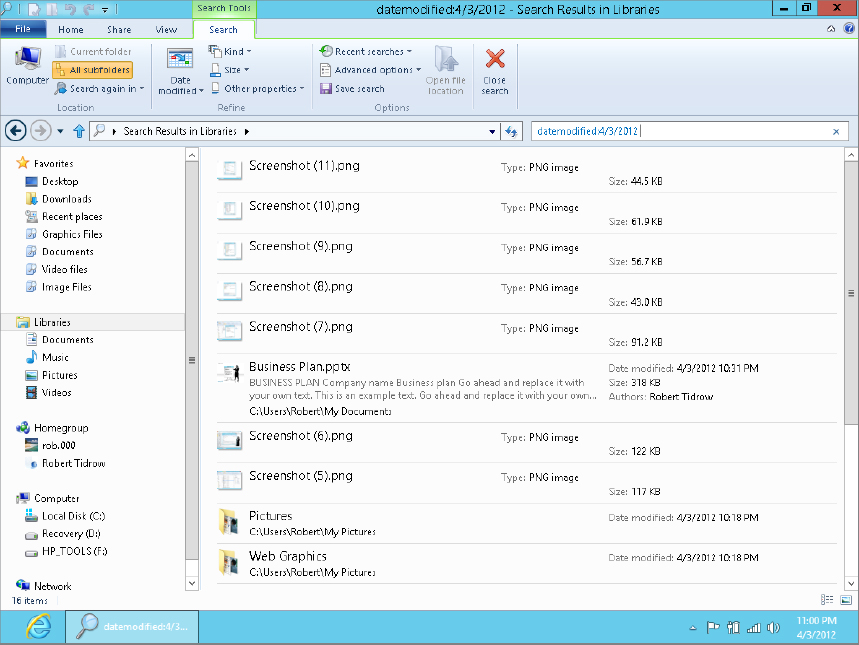
datemodified:4/3/2012
That little line of text in the Search box, called a query, is what’s actually returning the search results. When you perform the search, Windows 8 looks through the whole index. But the query acts as a filter of sorts. Only items that meet the conditions set forth by the query show in the search results. ...
Get Windows 8 Bible now with the O’Reilly learning platform.
O’Reilly members experience books, live events, courses curated by job role, and more from O’Reilly and nearly 200 top publishers.

