Using File History
Windows 8’s File History feature is an alternative to the simple method for backing up files described earlier and is an upgrade to the Windows Backup feature released with Windows 7. File History can back up individual folders, all files for all user accounts, or even your entire hard drive. It works with an external hard drive, USB drive, or a shared network drive. File History makes recovering files very easy as it allows you to access backed up files from File Explorer.
Starting File History
File History is a tool for backing up files in all user accounts so you need administrative privileges to run it. If you’re logged in to a standard account, log off. Then log back in to an administrative account.
To launch File History, display the Charms Bar, click Search, and type File History. Click Settings and then click File History from the Settings screen, as shown in Figure 31.3.
FIGURE 31.3 File History main page
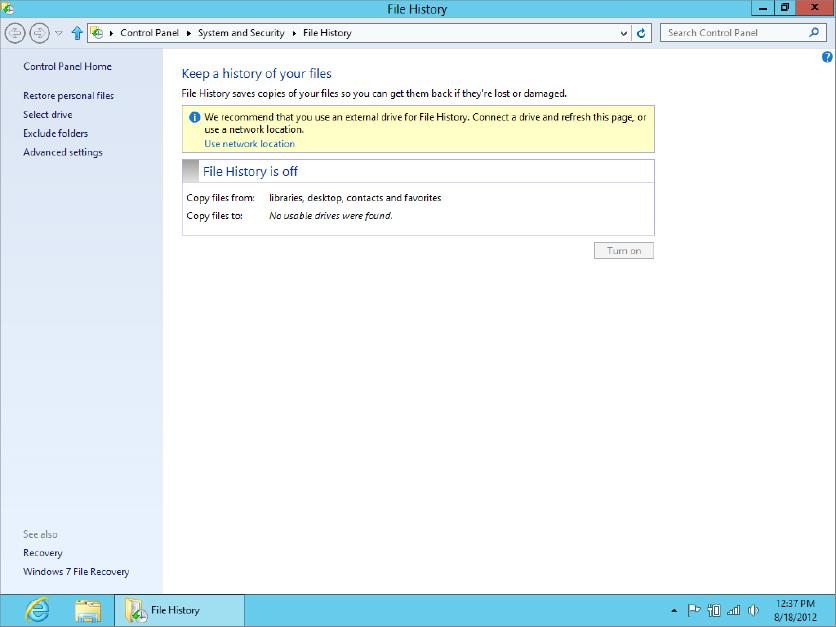
By default, File History is turned off under Windows 8. A message on the main File History page indicates such. Also, File History recommends that you use an external drive for your backup storage device, or use a network location for backups. In fact, notice that the Turn On button is grayed out. You cannot even turn on File History until it recognizes a supported drive.
To turn on File History, connect an external drive to your computer Press F5 ...
Get Windows 8 Bible now with the O’Reilly learning platform.
O’Reilly members experience books, live events, courses curated by job role, and more from O’Reilly and nearly 200 top publishers.

