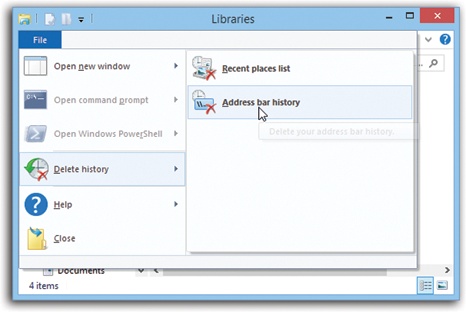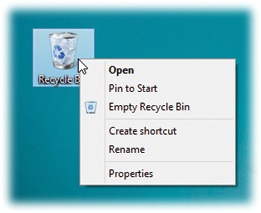Wow. Windows 8, huh?
Talk about polarizing. People love this thing; people despise it. People hail Microsoft for boldly acknowledging the era of touchscreen computing; people mock it for taking away the Start menu in the name of trendiness.
Here’s one thing most people can probably agree on: Although Windows 8 may not be Microsoft’s greatest operating system, it may well be two of them.
That’s right: When you get right down to it, Windows 8 is two operating systems superimposed. Both are really good. There’s the regular desktop, an even more refined version of the popular Windows 7. And then, lying over it, there’s the new, colorful world of tiles and modern typography that Microsoft calls—well, Microsoft calls it Windows 8, which doesn’t help much. (It desperately needs a name. In this book, I call it “TileWorld.”)
Maybe Windows 8 is meant to be a transitional OS. Maybe the next one will be all TileWorld, all touchscreen, all the time.
In the meantime, if you’ve bought, or have been issued, a Windows 8 machine, you’ve got a lot to learn. You’ll notice immediately that Microsoft has moved the furniture around while you were away. But once you learn where things have wound up, you’ll find a lot to like in the redecoration. For example:
It’s fast. Windows 8 is very fast, both on the desktop and, especially, in TileWorld. The system requirements for Windows 8 aren’t any more demanding than they were for Windows 7.
It’s graceful. Windows 8 nags you less than any version ever. You can’t believe how many operations have been streamlined and simplified.
It’s phonelike. Windows 8 incorporates a lot of features that are standard in smartphones, like the iPhone, Android phones, and Windows Phones. For example, now there’s a Lock screen that shows your battery level and the time. There’s a Refresh command that resets Windows to its factory-fresh condition without disturbing any of your files. And there’s a Reset command that erases it completely (great when you’re about to sell your PC to someone).
And there’s an app store that’s carefully modeled on the iPhone App Store, for ease in downloading new apps that Microsoft has approved and certified to be virus-free.
It’s touchscreen friendly. Microsoft strongly believes that the next generation of computers will have touchscreens—not just tablets, but laptops and desktop computers, too. So Windows 8, especially TileWorld, is filled with touchscreen gestures that work as they do on phones. Tap to click. Pinch or spread two fingers on a photo to zoom in or out. Log in by drawing lines over a photo you’ve chosen instead of typing a password.
It’s cloudy. Your login account can now be stored online—“in the cloud,” as the marketers like to say. Why? Because now you can sit down at any Windows 8 computer anywhere, log in, and find all your settings just the way you left them at home: your address book, calendar, desktop wallpaper, Web bookmarks, email accounts, and so on.
It’s beribboned. A mishmash of menus and toolbars in desktop windows (now called File Explorer) has been replaced by the Ribbon: a big, fat toolbar atop each window that displays buttons for every possible thing you can do in that window, without hunting.
It comes with free virus software. You read that right. For the first time in Windows history, antivirus software is free and built in.
It’s had some overhauls. The Task Manager has been beautifully redesigned. Parental controls have blossomed into a flexible, powerful tool called Family Safety, offering everything from Web protection to daily time limits for youngsters. The Recovery Environment—the screens you use to troubleshoot at startup time—have been beautified, simplified, and reorganized.
Those are the big-picture design changes, but there are dozens of happy surprises here and there—features new to Windows, if not to computing:
Storage Spaces lets you trick Windows into thinking that several hard drives are one big drive, or vice versa, and simultaneously gives you the incredible data safety of a corporate RAID system.
File History lets you rewind any file to a time before it was deleted, damaged, or edited beyond recognition.
BitLocker to Go can put a password on a flash drive—great for corporate data that shouldn’t get loose.
Windows To G (available in the Enterprise version of Windows 8) lets you put an entire PC world—Windows, drivers, programs, documents—on a flash drive. You can plug it into any PC anywhere and find yourself at home—or, rather, at work. And you can use your own laptop without worrying your overlords that you might be corrupting their precious network with outside evilware.
New multiple monitor features are a treat. Now your taskbars and desktop pictures can span multiple monitors. You can have TileWorld on one screen and the desktop on another.
Microsoft’s Xbox Music service (no relation to the Xbox game console) has been almost completely ignored in the reviews—but it’s great. You can listen to any band, any album, any song, on demand, for free. How’s that sound?
Narrator—a weird, sad old feature that would read your error messages to you out loud—has been transformed into a full-blown screen reader for people with impaired vision. It can describe every item on the screen, either in TileWorld or at the desktop. It can describe the layout of a Web page, and it makes little sounds to confirm that you’ve performed touchscreen gestures correctly.
There are no longer 17,278 different versions of Windows, praise Ballmer. No more Starter, Home, Home Premium, Ultimate, blah blah blah.
Basically, there are only two versions for sale to the public—Windows 8 and Windows 8 Pro—and the differences are minor. The Pro version adds high-end features like these:
Accepts incoming Remote Desktop connections.
Can join a corporate network (a Windows Server domain).
Offers the Encrypting File System (lets you encrypt files at the desktop).
Includes BitLocker and BitLocker To Go.
Offers Windows Media Center as a $10 download.
And then there’s Windows RT. Be careful.
Windows RT does not run on computers with Intel processors and does not run traditional Windows software (Photoshop, Quicken, iTunes, and so on). It’s designed for low-powered, touchscreen gadgets like tablets—notably Microsoft’s own $500 Surface tablet—and maybe a few simple laptops.
Basically, Windows RT is all TileWorld. It runs only TileWorld apps. It still has a desktop underneath, and a few traditional Windows apps like the Calculator and the Control Panel. (Microsoft also supplies Windows RT versions of Word, Excel, and PowerPoint with its Surface tablet.) But otherwise, Windows RT doesn’t run “real” Windows software.
Except where noted, this book covers both Windows 8 and Windows RT.
Despite the many improvements in Windows over the years, one feature hasn’t improved a bit: Microsoft’s documentation. Not only does Windows 8 come with no printed user guide at all, but it actually has very little electronic help either! Many TileWorld apps, for example, have no Help command whatsoever.
Even when you do find online help, you’ll quickly discover that it’s tersely written, offers very little technical depth, and lacks examples. You can’t mark your place, underline things, or read it in the bathroom. Some of the help screens are actually on Microsoft’s Web site; you can’t even see them without an Internet connection. Too bad if you’re on a plane somewhere with your laptop.
The purpose of this book, then, is to serve as the manual that should have accompanied Windows. In these pages, you’ll find step-by-step instructions for using almost every Windows feature, including those you may not have understood, let alone mastered.
Windows 8: The Missing Manual is designed to accommodate readers at every technical level (except system administrators, who will be happier with a very different sort of book).
The primary discussions are written for advanced-beginner or intermediate PC users. But if you’re a first-time Windows user, special sidebar articles called “Up to Speed” provide the introductory information you need to understand the topic at hand. If you’re an advanced PC user, on the other hand, keep your eye out for similar shaded boxes called “Power Users’ Clinic.” They offer more technical tips, tricks, and shortcuts for the veteran PC fan.
This book is divided into seven parts, each containing several chapters:
Part One, is really book one. These five chapters offer a complete course in the new, tile-based, touchscreen-focused face of Windows 8. Here’s all you need to know about the Start screen, Charms bar, the included TileWorld apps, and other elements of the new world.
If you have a Windows RT device, these chapters may become your bible.
Part Two, covers the traditional Windows 7–like world that waits for you behind the new Start screen. It’s the familiar world of icons, windows, menus, scroll bars, the taskbar, the Recycle Bin, shortcuts, shortcut menus, and so on.
This part is also dedicated to the proposition that an operating system is a launchpad for programs. Chapter 10, for example, describes how to work with applications and documents in Windows—how to open them, switch among them, swap data between them, use them to create and open files, and so on.
This part also offers an item-by-item discussion of the individual software nuggets that make up this operating system. These include not just the items in your Control Panel, but also the long list of free programs Microsoft threw in: Windows Media Player, WordPad, Speech Recognition, and so on.
Part Three, covers all the special Internet-related features of Windows, including setting up your Internet account, Internet Explorer 10 (for Web browsing), Windows Live Mail (for email), and so on. Chapter 14 covers Windows’ dozens of Internet fortification features: the firewall, anti-spyware software, parental controls, and on and on.
Part Four, takes you into multimedia land. Here are chapters that cover the Windows Live Photo Gallery picture editing and organizing program, and Windows Media Player (for music playback).
Part Five, describes the operating system’s relationship with equipment you can attach to your PC—scanners, cameras, disks, printers, and so on. Fonts, printing, and faxing are here, too.
Part Six, explores Windows 8’s beefed-up backup and troubleshooting tools. It also describes some advanced hard drive formatting tricks and offers tips for making your PC run faster and better.
Part Seven, is for the millions of households and offices that contain more than one PC. If you work at home or in a small office, these chapters show you how to build your own network; if you work in a corporation where some highly paid professional network geek is on hand to do the troubleshooting, these chapters show you how to exploit Windows’ considerable networking prowess. File sharing, accounts and passwords, remote access, and the HomeGroups insta-networking feature are here, too.
At the end of the book, four appendixes provide a guide to installing or upgrading to Windows 8, an introduction to editing the Registry, a master list of Windows keyboard shortcuts, and the “Where’d It Go?” Dictionary, which lists every feature Microsoft moved or deleted on the way to Windows 8.
Throughout this book, and throughout the Missing Manual series, you’ll find sentences like this: “Open the Computer→Local Disk (C:)→Windows folder.” That’s shorthand for a much longer instruction that directs you to open three nested icons in sequence, like this: “Inside the Computer window is a disk icon labeled Local Disk (C:); double-click it to open it. Inside that window is yet another icon called Windows. Double-click to open it, too.”
Similarly, this kind of arrow shorthand helps to simplify the business of choosing commands in menus. See Figure 1.
To get the most out of Windows with the least frustration, it helps to be familiar with the following concepts and terms. If you’re new to Windows, be prepared to encounter these words and phrases over and over again—in the built-in Windows Help, in computer magazines, and in this book.
Windows is an operating system, the software that controls your computer. It’s designed to serve you in several ways:
It’s a launching bay. At its heart, Windows is a home base, a remote-control clicker that lets you call up the various software programs (applications) you use to do work or to kill time. When you get right down to it, applications are the real reason you bought a PC.
Windows 8 is a well-stocked software pantry unto itself; for example, it comes with such basic programs as a Web browser, a simple word processor, and a calculator.
If you were stranded on a desert island, the built-in Windows programs could suffice for everyday operations. But if you’re like most people, sooner or later, you’ll buy and install more software. That’s one of the luxuries of using Windows: You can choose from a staggering number of add-on programs. Whether you’re a left-handed beekeeper or a German-speaking nun, some company somewhere is selling Windows software designed just for you, its target audience.
It’s a file cabinet. Every application on your machine, as well as every document you create, is represented on the screen by an icon, a little picture that symbolizes the underlying file or container. You can organize these icons into onscreen file folders. You can make backups (safety copies) by dragging file icons onto a flash drive or a blank CD, or you can send files to people by email. You can also trash icons you no longer need by dragging them onto the Recycle Bin icon.
It’s your equipment headquarters. What you can actually see of Windows is only the tip of the iceberg. An enormous chunk of Windows is behind-the-scenes plumbing that controls the various functions of your computer—its modem, screen, keyboard, printer, and so on.
One of the most important features of Windows isn’t on the screen—it’s in your hand. The standard mouse or trackpad has two mouse buttons. You use the left one to click buttons, to highlight text, and to drag things around on the screen.
When you click the right button, however, a shortcut menu appears onscreen, like the one shown in Figure 2. Get into the habit of right-clicking things—icons, folders, disks, text inside a paragraph, buttons on your menu bar, pictures on a Web page, and so on. The commands that appear on the shortcut menu will make you much more productive and lead you to discover handy functions you never knew existed.
Tip
On a touchscreen, you “right-click” something by holding your finger down on it for a second or so. Or, at the Start screen, you can do it by dragging down on a tile a tiny distance.
Figure 2. The power of the right-click is everywhere. Whenever you’re floundering—whenever you can’t figure out what comes next—remember this trick. (To right-click on a touchscreen, hold your finger down for a moment. Or, at the Start screen, drag down on a tile a short distance.)
This is a big deal: Microsoft’s research suggests that nearly 75 percent of Windows users don’t use the right mouse button and therefore miss hundreds of timesaving shortcuts.
Tip
Microsoft doesn’t discriminate against left-handers…much. You can swap the functions of the right and left mouse buttons easily enough.
Open the Control Panel. (One way: Right-click the lower-left corner of the screen; from the secret menu that appears, click Control Panel. Switch to Classic view. Open the Mouse icon. When the Mouse Properties dialog box opens, click the Buttons tab, and then turn on “Switch primary and secondary buttons.” Then click OK. Windows now assumes that you want to use the left mouse button as the one that produces shortcut menus.
A wizard is a series of screens that walk you through the task you’re trying to complete. Wizards make configuration and installation tasks easier by breaking them down into smaller, more easily digested steps.
No matter what setting you want to adjust, no matter what program you want to open, Microsoft has provided four or five different ways to do it. For example, here are the various ways to delete a file: Press the Delete key; choose File→Delete; drag the file icon onto the Recycle Bin; or right-click the filename, and then choose Delete from the shortcut menu.
Pessimists grumble that there are too many paths to every destination, making it much more difficult to learn Windows. Optimists point out that this abundance of approaches means that almost everyone will find, and settle on, a satisfying method for each task. Whenever you find a task irksome, remember that you have other options.
(This book generally offers the one or two shortest ways to accomplish a task. Life’s too short to read all of them.)
In earlier versions of Windows, underlined letters appeared in the names of menus and dialog boxes. These underlines were clues for people who found it faster to do something by pressing keys than by using the mouse.
The underlines are hidden in Windows 8, at least in disk and folder windows. (They may still appear in your individual software programs.) If you miss them, you can make them reappear by pressing the Alt key, the Tab key, or an arrow key whenever the menu bar is visible. (When you’re operating menus, you can release the Alt key immediately after pressing it.) In this book, in help screens, and in computer magazines, you’ll see key combinations indicated like this: Alt+S (or Alt+ whatever the letter key is).
Once the underlines are visible, you can open a menu by pressing the underlined letter (F for the File menu, for example). Once the menu is open, press the underlined letter key that corresponds to the menu command you want. Or press Esc to close the menu without doing anything. (In Windows, the Esc key always means cancel or stop.)
If choosing a menu command opens a dialog box, you can trigger its options by pressing Alt along with the underlined letters. (Within dialog boxes, you can’t press and release Alt; you have to hold it down while typing the underlined letter.)
In TileWorld, keyboard shortcuts are even more important on computers that don’t have touchscreens. Don’t miss Appendix D, which lists all of them.
The fastest way to almost anything in Windows 8 is the Search feature in TileWorld.
For example, to open Outlook, you can open the Start screen and type outlook. To get to the password-changing screen, you can type password. To adjust your network settings, network. And so on. Display. Speakers. Keyboard. BitLocker. Excel. Photo Gallery. Firefox. Whatever.
Each time, Windows does an uncanny job of figuring out what you want and highlighting it in the results list, usually right at the top. (There’s an extra step if you’re looking for a setting or a file, as opposed to a program: You have to choose Settings or Files under the search box.)
Here’s the thing, though: You don’t need the mouse to open the
Start screen. You can just tap the ![]() key.
key.
You also don’t need to type the whole thing. If you want the
Sticky Notes program, sti is usually all you have
to type. In other words, without ever lifting your hands from the
keyboard, you can hit ![]() , type sti, and hit
Enter—and you’ve opened Sticky Notes. Really, really fast.
, type sti, and hit
Enter—and you’ve opened Sticky Notes. Really, really fast.
Now, there is almost always a manual, mouse-clickable way to get at the same function in Windows—in fact, there are usually about six of them. Here, for example, is how you might open Narrator, a program that reads everything on the screen. First, the mouse way:
At the desktop, open the Charms bar (press
 +C); click Settings; click Control
Panel.
+C); click Settings; click Control
Panel.The Control Panel opens, teeming with options. If the “View by” pop-up menu doesn’t say “Category,” then skip to step 3.
Click Ease of Access, then Ease of Access Center.
Now another Control Panel screen appears, filled with options having to do with accessibility.
Click Start Narrator.
Narrator begins reading what’s on the screen.
OK then. Here, by contrast, is how you’d get to exactly the same place using the Start screen method:
Now, you’re forgiven for exclaiming, “What!? Get to things by typing? I thought the whole idea behind the Windows revolution was to eliminate the DOS-age practice of typing commands!”
Well, not exactly. Typing has always offered a faster, more efficient way to getting places and doing things—what everyone hated was the memorizing of commands to type.
But the Start screen requires no memorization; that’s the beauty of it. You can be vague. You can take a guess. And almost every time, the Start screen knows what you want and offers it in the list.
For that reason, this book usually provides the most direct route to a certain program or function: the one that involves the Start screen’s search box. There’s always a longer, slower, mousier alternative, but hey: This book is plenty fat already, and those rainforests aren’t getting any bigger.
Here’s another bit of shorthand you’ll find in this book (and others): instructions to Shift-click something. That means you should hold down the Shift key and then click before releasing the key. If you understand that much, the meaning of instructions like “Ctrl-click” and “Alt-click” should be clear.
You can’t write an operating system that’s all things to all people, but Microsoft has certainly tried. You can change almost every aspect of the way Windows looks and works. You can replace the gray backdrop of the screen (the wallpaper) with your favorite photograph, change the typeface used for the names of your icons, or set up a particular program to launch automatically every time you turn on the PC.
When you want to change some general behavior of your PC, like how it connects to the Internet, how soon the screen goes black to save power, or how quickly a letter repeats when you hold down a key, you use the Control Panel window (described in Chapter 12).
Many other times, however, you may want to adjust the settings of only one particular element of the machine, such as the hard drive, the Recycle Bin, or a particular application. In those cases, simply right-click the corresponding icon. In the resulting shortcut menu, you’ll often find a command called Properties. When you click it, a dialog box appears, containing settings or information about that object.
It’s also worth getting to know how to operate tabbed dialog boxes. These are windows that contain so many options, Microsoft has had to split them up into separate panels, or tabs. To reveal a new set of options, just click a different tab. These tabs are designed to resemble the tabs at the top of file folders.
When computer geeks talk about their drivers, they’re not talking about their chauffeurs (unless they’re Bill Gates); they’re talking about the controlling software required by every hardware component of a PC.
The driver is the translator between your PC’s brain and the equipment attached to it: mouse, keyboard, screen, DVD drive, scanner, digital camera, palmtop, and so on. Without the correct driver software, the corresponding piece of equipment doesn’t work at all.
When you buy one of these gadgets, you receive a CD containing the driver software. If the included driver software works fine, then you’re all set. If your gadget acts up, however, remember that equipment manufacturers regularly release improved (read: less buggy) versions of these software chunks. (You generally find such updates on the manufacturers’ Web sites.)
Fortunately, Windows 8 comes with drivers for over 15,000 components, saving you the trouble of scavenging for them on a disk or on the Internet. Most popular gizmos from brand-name companies work automatically when you plug them in—no CD installation required (see Chapter 20).
Windows has an absolutely staggering array of features. You can burrow six levels down, dialog box through dialog box, and still not come to the end of it. There are enough programs, commands, and help screens to keep you studying for the rest of your life.
It’s crucial to remember that Microsoft’s programmers created Windows in modules—the digital-photography team here, the networking team there—with different audiences in mind. The idea, of course, was to make sure that no subset of potential customers would find a feature lacking.
But if you don’t have a digital camera, a network, or whatever, there’s absolutely nothing wrong with ignoring everything you encounter on the screen that isn’t relevant to your setup and work routine. Not even Microsoft’s CEO uses every single feature of Windows.
To get the most out of this book, visit www.missingmanuals.com. Click the “Missing CD-ROM” link—and then this book’s title—to reveal a neat, organized, chapter-by-chapter list of the shareware and freeware mentioned in this book.
The Web site also offers corrections and updates to the book. (To see them, click the book’s title, and then click View/Submit Errata.) In fact, please submit such corrections and updates yourself! In an effort to keep the book as up to date and accurate as possible, each time O’Reilly prints more copies of this book, I’ll make any confirmed corrections you’ve suggested. I’ll also note such changes on the Web site so that you can mark important corrections into your own copy of the book, if you like.
Get Windows 8: The Missing Manual now with the O’Reilly learning platform.
O’Reilly members experience books, live events, courses curated by job role, and more from O’Reilly and nearly 200 top publishers.