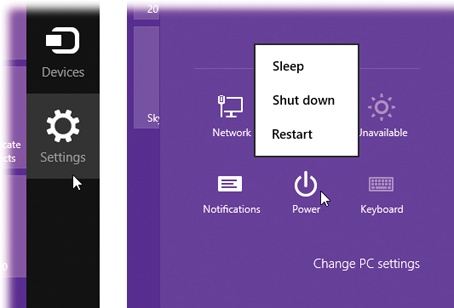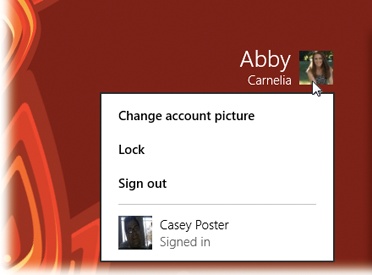What should you do when you’re finished using your computer for the moment?
Millions of people shut their PCs off, but they shouldn’t; it’s a colossal waste of time. When you shut down, you have to wait for all your programs to close—and then the next morning, you have to reopen everything, reposition your windows, and get everything back the way you had it.
You shouldn’t just leave your computer on all the time, either. That’s a massive waste of electricity, a security risk, and a black mark for the environment.
What you should do is put your machine to sleep. Usually, you do that by pressing the physical power button, and that’s that. If it’s a laptop, just close the lid.
If you really want to do the sleeping or shutting down thing using the onscreen commands, you’ll have to learn their new locations.
For years, Microsoft was ridiculed for a peculiarity of the Windows design: To shut down your PC, you had to click a button called Start.
Not anymore. The “Shut down” command is now available in two
places: in the Charms bar (TileWorld only), and in the secret ![]() menu (TileWorld and
desktop).
menu (TileWorld and
desktop).
TileWorld. The “Shut down” command is in the Charms bar. You can see the official procedure in Figure 1-9.
TileWorld and desktop. If you right-click the
 button, you get a secret menu of useful
commands (The Start Button)—and in Windows
8.1, one of them is “Shut down or sign out.” (In TileWorld, the
button, you get a secret menu of useful
commands (The Start Button)—and in Windows
8.1, one of them is “Shut down or sign out.” (In TileWorld, the
 button appears when you swipe in from the
left edge, or when you point to the lower-left corner with the
mouse.)
button appears when you swipe in from the
left edge, or when you point to the lower-left corner with the
mouse.)
Figure 1-9. To shut down your computer, open the Charms bar (left).
(Swipe inward from the right side, or press ![]() +C.) Click Settings. Right: On the
Settings panel, select Power, and then “Shut down.”
+C.) Click Settings. Right: On the
Settings panel, select Power, and then “Shut down.”
As shown in Figure 1-9, shutting down is only one of the options for finishing your work session. Here are your others.
In the olden days, Windows offered a command called Standby. This special state of PC consciousness reduced the amount of electricity the computer used, putting it in suspended animation until you used the mouse or keyboard to begin working again. Whatever programs or documents you were working on remained in memory.
When using a laptop on battery power, Standby was a real boon. When the flight attendant handed over your microwaved chicken teriyaki, you could take a break without closing all your programs or shutting down the computer.
Unfortunately, there were two big problems with Standby, especially for laptops. First, the PC still drew a trickle of power this way. If you didn’t use your laptop for a few days, the battery would silently go dead—and everything you had open and unsaved would be lost forever. Second, drivers or programs sometimes interfered with Standby, so your laptop remained on even though it was closed inside your carrying case. Your plane would land on the opposite coast, you’d pull out the laptop for the big meeting, and you’d discover that (a) the thing was roasting hot, and (b) the battery was dead.
The command is now called Sleep, and it doesn’t present those problems anymore. First, drivers and applications are no longer allowed to interrupt the Sleep process. No more Hot Laptop Syndrome.
Second, the instant you put the computer to sleep, Windows quietly transfers a copy of everything in memory into an invisible file on the hard drive. But it still keeps everything alive in memory—the battery provides a tiny trickle of power—in case you return to the laptop (or desktop) and want to dive back into work.
If you do return soon, the next startup is lightning-fast. Everything reappears on the screen faster than you can say, “Redmond, Washington.”
If you don’t return shortly, then Windows eventually cuts power, abandoning what it had memorized in RAM. (You control when this happens using the advanced power plan settings described on Recovery.) Now your computer is using no power at all; it’s in hibernate mode.
Fortunately, Windows still has the hard drive copy of your work environment. So now when you tap a key to wake the computer, you may have to wait 30 seconds or so—not as fast as 2 seconds, but certainly better than the 5 minutes it would take to start up, reopen all your programs, reposition your document windows, and so on.
The bottom line: When you’re done working for the moment—or for the day—put your computer to sleep instead of shutting it down. You save power, you save time, and you don’t risk any data loss.
You can send a laptop to sleep just by closing the lid. On any kind of computer, you can trigger Sleep by clicking Sleep in the Charms bar (Figure 1-9), or by pushing the PC’s power button, if you’ve set it up that way.
This command quits all open programs and then quits and restarts Windows again automatically. The computer doesn’t actually turn off. (You might do this to “refresh” your computer when you notice that it’s responding sluggishly, for example.)
This is what most people would call “really, really off.” When you shut down your PC, Windows quits all open programs, offers you the opportunity to save any unsaved documents, exits Windows, and turns off the computer.
In Windows 8, starting up after a full shutdown is a lot faster than before, thanks to something Microsoft calls Hybrid Boot. (It combines elements of Hibernation mode with the full shutdown mode, in an effort to save you time the next time you start up.)
Still, there’s almost no reason to shut down your PC anymore. Sleep is almost always better all the way around.
The only exceptions have to do with hardware installation. Anytime you have to open up the PC to make a change (installing memory, hard drives, or sound or video cards), or to connect something external that doesn’t just use a USB or FireWire (1394) port, you should shut the thing down first.
See your account name and picture in the upper-right corner of the Start screen (Figure 1-10)?
That’s not just helpful information. The picture is also a pop-up menu. And its commands all have to do with switching from one account to another. (In Windows’ accounts feature, each person who uses this PC gets to see her own desktop picture, email account, files, and so on. See Chapter 24.)
Figure 1-10. Your account icon isn’t just an icon; it’s also a pop-up menu. Click it to see the “Sign out” and “Lock” commands, as well as the names of other account holders for fast switching.
These commands used to be part of the standard Sleep/Restart/Shut Down menu, but they’ve moved to a new address. Here’s what they do.
Tip
Some keystrokes from previous Windows versions are still around. For example, you can still press Ctrl+Alt+Delete to summon the three commands described here: “Lock,” “Switch user,” and “Sign out”—plus a bonus link for the Task Manager (When Programs Die: The Task Manager).
When you choose “Sign out,” Windows closes all your open programs and documents (giving you an opportunity to save any unsaved documents first). It then presents a new Login screen so that somebody else can log in.
Whatever you had running remains open behind the scenes. When you log in again, you’ll find all your open programs and documents exactly as you left them.
What if somebody just wants to log into the computer with her own name and password—to do a quick calendar or email check, for example?
Yes, the “Sign out” command works fine. But the interloper can save a few steps by simply choosing her own account name from the pop-up menu that is your account icon. She’ll be asked for her password, of course.
This command takes you back to the Lock screen described at the beginning of this chapter. In essence, it throws a sheet of inch-thick steel over everything you were doing, hiding your screen from view. This is an ideal way to protect your PC from nosy people who happen to wander by your desk while you’re away getting coffee or lunch.
You now know how to trigger the “Shut down” command using the Charms bar. But there are even faster ways.
If you have a laptop, just close the lid. If you have a desktop PC, just press its power button
(![]() ).
).
In all these cases, though—menu, lid, power button—you can decide whether the computer shuts down, goes to sleep, hibernates, or just ignores you.
To find the factory setting that controls what happens when you close the lid or hit the power button, open the Start screen and type power.
In the search results, the two relevant options are “Change what closing the lid does” and “Change what the power buttons do.”
For each of these options, you can choose “Sleep,” “Do nothing,” “Hibernate,” or “Shut down.” And you can set up different behaviors for when the machine is plugged in and when it’s running on battery power.
Get Windows 8.1: The Missing Manual now with the O’Reilly learning platform.
O’Reilly members experience books, live events, courses curated by job role, and more from O’Reilly and nearly 200 top publishers.