Notifications
A notification is an important status message. You might get one when a text message comes in, a Facebook post goes up, an alarm goes off, a calendar appointment is imminent, or your battery is running low.
In Windows 8, you’ll know when some app is trying to get your attention: A message rectangle slides into view at the top right of your screen (Figure 2-7). If you don’t take action by clicking or tapping it, the message slides away again after a few seconds.
Tip
On a touchscreen, you can also swipe it away with a finger.
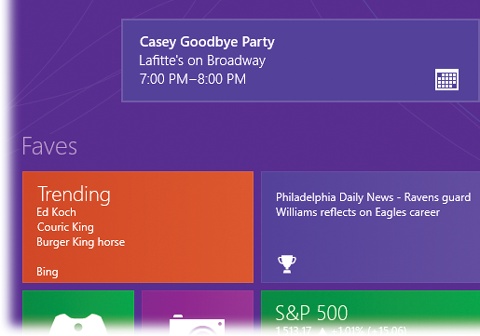
Figure 2-7. Microsoft’s programmers wittily call these alert messages “toast,” because they pop up at the right time, just like the delicious breakfast treat. They’re intended, of course, to be gentle and inconspicuous alerts that aren’t much of a distraction. But if you want to tend to one, click it to open the corresponding app.
Only TileWorld apps display notifications this way. Desktop programs still use whatever alert mechanisms they always have—pop-up dialog boxes, for example—and you see those only when you’re in the desktop world.
Note
Do these “toast” notification bubbles appear on the Lock screen too? That’s up to you.
From the Start screen, open the Charms bar. Select Settings, choose “Change PC settings,” select “Search and Apps,” Notifications, and turn off “Show app notifications on the lock screen.” Those messages no longer appear when the ...
Get Windows 8.1: The Missing Manual now with the O’Reilly learning platform.
O’Reilly members experience books, live events, courses curated by job role, and more from O’Reilly and nearly 200 top publishers.

