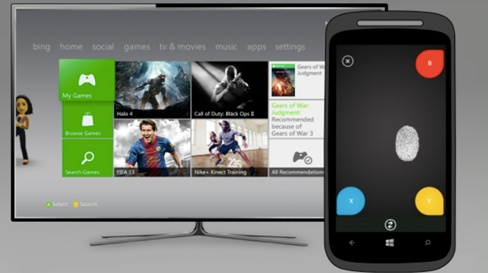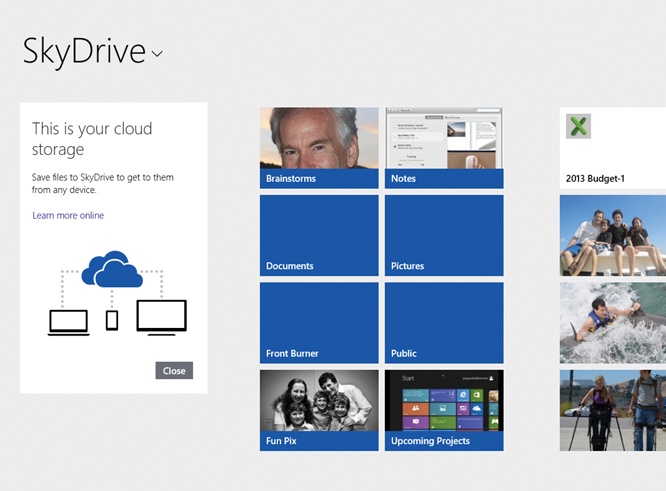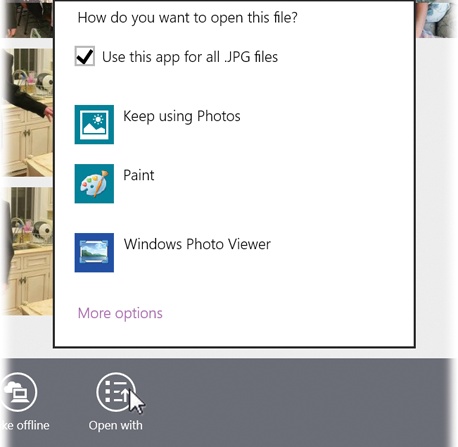The OneDrive (originally called SkyDrive) is one of Microsoft’s great unsung offerings. It’s a free, 15-gigabyte online hard drive on the Internet, accessible from any computer—and part of your free Microsoft account (Local Accounts vs. Microsoft Accounts).
How is it handy? Let us count the ways:
It’s a central online location for files you want to access from any machine that can get online—not just Windows machines, but Macs, iPhones, and Android phones. (There are OneDrive apps available for all of these.)
It’s a perfect pit stop for files you want to shuttle from one computer to another.
It’s an intermediary for sharing big files with other people far away.
It’s integrated into the latest versions of Microsoft Office (for Mac and Windows). That is, you can save a document directly onto your OneDrive from Word, Excel, or PowerPoint—or open a OneDrive document directly from within those programs.
It’s also integrated into Microsoft’s email services like Hotmail and Outlook.com. For example, if someone sends you a Microsoft Office attachment, you can open and edit it right online and save it to your OneDrive.
It’s a handy way to offload files from a computer that has limited storage space. You still see them listed on your machine—but they don’t actually download until you ask for them.
In Windows 8.1, the OneDrive is built right in. Any time you save a file, you can opt to store it either on your machine or online, on your OneDrive.
You can pull the OneDrive onto almost any gadget’s screen, wherever you go, saving you the trouble of carrying around a physical disk to transport files. Microsoft offers free OneDrive apps for Windows, Xbox, Mac OS X, iPhone/iPad, Windows Phone, and Android phones. These apps let you see and organize what’s on your OneDrive and even synchronize files across all your machines.
The purpose of this app is to show you what’s on your OneDrive and give you the chance to organize, download, add, or delete files on it.
Like almost everything else in TileWorld, the contents of your OneDrive are represented by big rectangular tiles (Figure 4-41). In the first block, each one represents a folder. Microsoft starts you off with folders like Public (everyone in the world can see the contents) and Documents, but you can create your own folders, too, as described below.
To put files onto your OneDrive from within this TileWorld
app, open the App bar (swipe up, right-click, or press
![]() +Z). Use the “Add files” button to open the
File Picker (The File Picker); find the files you
want to upload, and choose “Copy to OneDrive.”
+Z). Use the “Add files” button to open the
File Picker (The File Picker); find the files you
want to upload, and choose “Copy to OneDrive.”
There are other ways to get files onto your OneDrive, by the way. In the desktop world, you can drag and drop them. You can also opt to have all your photos auto-copied to the OneDrive, which is a reassuring safety net. (To do that, open the Charms bar. Navigate to Settings→Change PC settings→OneDrive→Camera Roll. Turn on “Upload photos at best quality” (or “…good quality”). Turn on “Automatically upload videos to OneDrive,” if you don’t worry about running up your cellular data bill.
And, of course, you can always save new documents directly to your OneDrive. In fact, in Settings→Change PC settings→OneDrive→File storage, you can even opt to have new documents stored there automatically (“Save documents to OneDrive by default”).
Back when the OneDrive was a backup for your PC’s files, you never had to worry about where a file was. It was everywhere.
In Windows 8.1, though, Microsoft is hoping that you’ll use the OneDrive for storing files that aren’t on your PC, as though it’s an external hard drive. Many TileWorld apps now let you save new documents directly (and exclusively) onto the OneDrive.
Then the question becomes How are you supposed to open and edit them when you don’t have an Internet connection?
The solution: Plan ahead. When you are online, select the files you’ll want to have available later. (Right-click them or swipe down on their tiles.) Open the App bar and choose “Make offline.”
From now on, when you want to work with these files, open the OneDrive app. Those files’ icons are available for opening and editing, even when you’re offline.
Save your changes. Next time you’re online, Windows 8.1 automatically transmits the changes you made to the OneDrive copy of the file—and onto all other machines you use to sign in with the same account.
If you didn’t know about the App bar, you’d never make new
folders, delete any files, or add anything new to your OneDrive.
Fortunately, you do know about it (swipe up
from the bottom of the screen, or right-click, or press
![]() +Z). Its commands are meant to do the same
sorts of things you could do at the desktop: renaming files, moving
them, putting them into folders, and so on.
+Z). Its commands are meant to do the same
sorts of things you could do at the desktop: renaming files, moving
them, putting them into folders, and so on.
Once you’re viewing the contents of a OneDrive folder, here are the options that appear when you select a file (swipe down on its tile or right-click it):
Delete. After you confirm your intention, Windows removes the selected files or folders from the OneDrive.
Copy, Cut. Use these commands to cut or copy files; that’s how you can move them or copy them into other OneDrive folders (or folders on your PC).
Rename. This is how you change the name of the selected file.
Make offline. As described above, “Make offline” means, “Copy this OneDrive file to my PC, so I can use it even when I don’t have an Internet connection.”
Open with. When a single document icon is selected, you can use this button to specify which Windows program or app you want to open it (Figure 4-42).
Select all, Clear selection. In the OneDrive, you can’t share, delete, or download files until you first select them. You do that in the usual TileWorld way. Touchscreen: Swipe down from an icon to make a checkmark appear in its corner. Mouse: Right-click. Keyboard: Use the arrow keys to highlight a tile, and then press the
 key.
key.Of course, if you want to select everything in the current folder, the “Select all” button is just the ticket. And “Clear selection” deselects everything.
Add files. How do you put new files into your OneDrive from TileWorld? Clearly, you can’t drag and drop from the desktop; there is no desktop in TileWorld.
Answer: Use this button. You’re shown the File Picker (The File Picker) so that you can choose a file to copy to your OneDrive.
Tip
Most of the time, the OneDrive app prefers to display your files as tiles. But there’s something to be said for a traditional list view, where you can see your files’ or folders’ sizes, modification dates, and (for folders) number of items inside. Use the button at top right to produce that view.
In Details view, the same button changes to say “Thumbnails” so that you can return to Tiles view if you get all detailed out.
As always in TileWorld, the Share button is a powerful tool that’s only one tap or click away—in the Charms bar (The Charms Bar). In other words, you can fire off a link to some OneDrive file by email, or you can slap a post on Facebook or a tweet on Twitter, incorporating a link to one of your OneDrive files.
Select the file’s tile or thumbnail (or several), as described above. Open the Charms bar, hit Share, and then choose your weapon:
Mail. You’re asked to address an outgoing message, add a subject line, and select Send (
 ). Once your colleagues receive your
email, they can select the link in the message to visit your
folder and download the file immediately. They can do it even if
they don’t have Windows Live accounts and even if they’re on a
Mac or whatever.
). Once your colleagues receive your
email, they can select the link in the message to visit your
folder and download the file immediately. They can do it even if
they don’t have Windows Live accounts and even if they’re on a
Mac or whatever.Facebook or Twitter. The “Add a message” area lets you type your Facebook post or tweet; hit the Send icon (
 ) to blast a link to your attachment to
that social network.
) to blast a link to your attachment to
that social network.
As always, other apps, in time, may add additional icons to the Share panel. For example, you may see the name of a photo-editing program like Fresh Paint here.
Get Windows 8.1: The Missing Manual now with the O’Reilly learning platform.
O’Reilly members experience books, live events, courses curated by job role, and more from O’Reilly and nearly 200 top publishers.