The Six Charms-Panel Settings
When you open the Charms bar (The Charms Bar) and then choose Settings, the bottom half of the Settings panel offers icons for the six settings Microsoft thinks you’ll want to adjust most often (Figure 5-1). Here they are:
Network. You use this icon to connect to a network—a WiFi hotspot, for example, that gets you onto the Internet. Details are in Chapter 13.
Volume. Here’s your speaker-volume control. When you select it, a volume slider appears; tap, click, or drag anywhere in the vertical “track” to make the volume louder or softer. The number tells you where you are, on a scale of Mute to 100.
Screen. This icon works just like the volume slider—except that it adjusts your screen brightness. (It’s available only on laptops and tablets.)
Tip
If you have a tablet or some kind of freaky hybrid Frankenstein laptop, a little surprise lies in store at the top of the Brightness slider; see Figure 5-1.
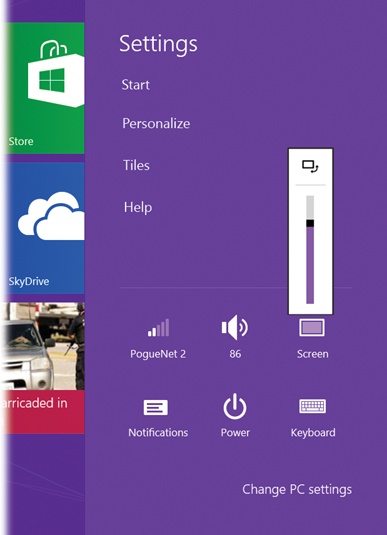
Figure 5-1. If you open the Charms bar and select Settings, you get to see these six icons. They give you direct access to the four settings Microsoft thinks you’ll need most often, plus two functions that really have nothing to do with settings (Power and Keyboard). If you tap the Screen icon, you may see a tiny screen-rotation icon above the brightness slider. It appears on any machine whose screen image rotates when you turn it—usually a tablet. That’s the Rotation ...
Get Windows 8.1: The Missing Manual now with the O’Reilly learning platform.
O’Reilly members experience books, live events, courses curated by job role, and more from O’Reilly and nearly 200 top publishers.

