Universal Window Controls
A lot has changed in windows since the Windows of a few years ago. If you’re feeling disoriented, firmly grasp a nearby stationary object and read the following breakdown.
Here are the controls that appear on almost every window, whether in an application or in File Explorer (see Figure 6-4):
Control menu. This tiny icon sat in the upper-left corner of every Explorer window in Windows XP. It was invisible (but still functional) in Windows 7. And now it’s back.
In any case, the Control menu contains commands for sizing, moving, and closing the window. One example is the Move command. It turns your cursor into a four-headed arrow; at this point, you can move the window by dragging any part of it, even the middle. Why bother, since you can always just drag the top edge of a window to move it? Because sometimes, windows get dragged past the top of your screen. You can hit Alt+space to open the Control menu, type M to trigger the Move command, and then move the window by pressing the arrow keys (or by dragging any visible portion). When the window is where you want it, hit Enter to “let go,” or the Esc key to return the window to its original position.
Tip
You can double-click the Control menu spot to close a window.
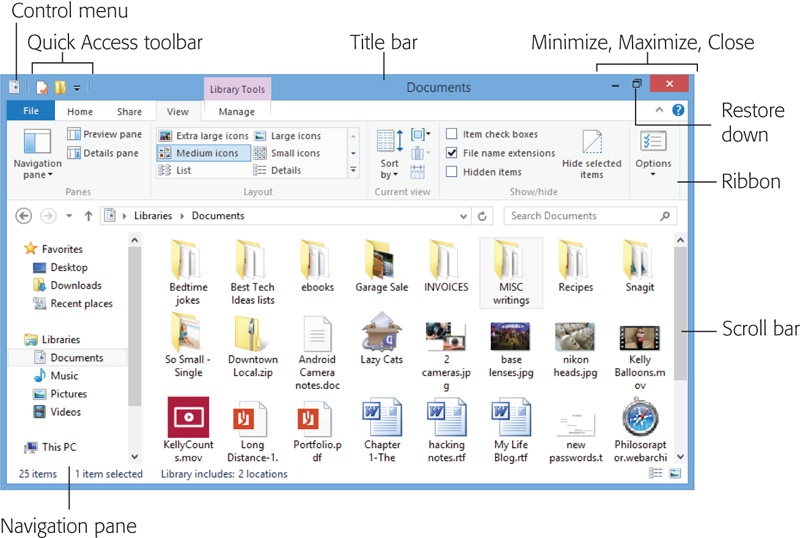
Figure 6-4. All windows have the same basic ingredients, making it easy to become an expert in window manipulation. This figure shows a File Explorer window—a ...
Get Windows 8.1: The Missing Manual now with the O’Reilly learning platform.
O’Reilly members experience books, live events, courses curated by job role, and more from O’Reilly and nearly 200 top publishers.

