Optional Window Panes
Most File Explorer windows have some basic informational stuff across the top: the address bar and the Ribbon, at the very least.
But that’s just the beginning. As shown in Figure 6-11, you can add a new panel to the right side of any Explorer window. It can take one of two forms: a Preview (of the selected icon) or a panel of Details. Turning one of these panels on may make your window feel a bit claustrophobic, but at least you’ll know absolutely everything there is to know about your files and folders.
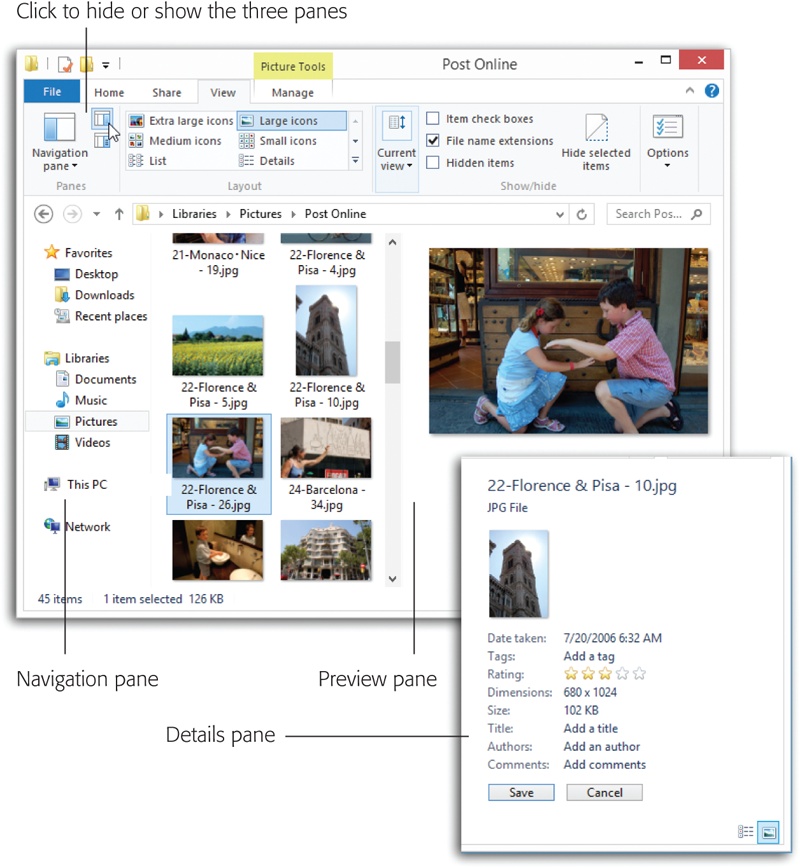
Figure 6-11. Use the View tab of the Ribbon to summon or dismiss the Preview or Details pane at the right side of the window. (You can have only one or the other visible—not both, as you could in Windows 7.) Choose the name of a pane once to make it appear, a second time to hide it. Inset: The taller you make the Details pane, the more information you reveal about the selected item.
The on/off switch for this panel is on the View tab of the Ribbon, as shown in Figure 6-11.
Tip
You can adjust the size of any pane by dragging the dividing line that separates it from the main window. (You know you’ve got the right spot when your cursor turns into a double-headed arrow.)
Preview Pane
The Preview pane appears either when you click the Preview pane button (shown by the cursor in Figure 6-11) or when you press Alt+P.
It can be handy when you’re examining common file types ...
Get Windows 8.1: The Missing Manual now with the O’Reilly learning platform.
O’Reilly members experience books, live events, courses curated by job role, and more from O’Reilly and nearly 200 top publishers.

