Icon and List Views
Windows’ windows look just fine straight from the factory; the edges are straight, and the text is perfectly legible. Still, if you’re going to stare at this screen for half of your waking hours, you may as well investigate some of the ways these windows can be enhanced.
For starters, you can view the files and folders in an Explorer window in either of two ways: as icons (of any size) or as a list (in several formats). Figure 6-18 shows some of your options.
Every window remembers its view settings independently. You might prefer to look over your Documents folder in List view (because it’s crammed with files and folders), but you may prefer to view the Pictures library in Icon view, where the icons look like miniatures of the actual photos.
To switch a window from one view to another, you have eight options, all of which involve the View tab of the Ribbon, as shown in Figure 6-18.
Tip
You can point to the icons in the View tab without clicking. The files in the window change as you hover, so you can preview the effect before committing to it.
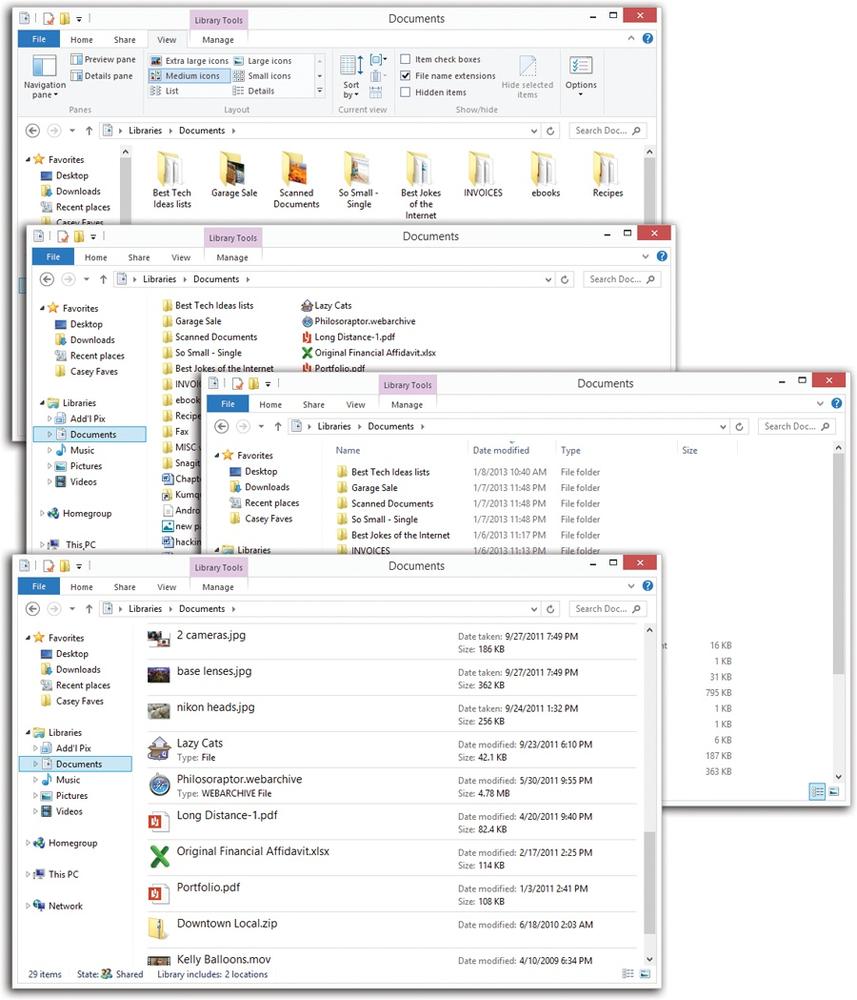
Figure 6-18. Here’s a survey of window views in Windows 8’s desktop world. From top: Medium Icons, List view, Details view, and Content view. List and Details views are great for windows with lots of files. Extra Large Icons (not shown) is great if you’re 30 feet away.
So what are these various views? And when should you use which? ...
Get Windows 8.1: The Missing Manual now with the O’Reilly learning platform.
O’Reilly members experience books, live events, courses curated by job role, and more from O’Reilly and nearly 200 top publishers.

