The Folders of Windows 8.1
The top-level, all-encompassing, mother-ship window of your PC is the This PC window (formerly called Computer, formerly formerly My Computer). From within this window, you have access to every disk, folder, and file on your computer. Its slogan might well be, “If it’s not in here, it’s not on your PC.”
To see it, open an Explorer window and click This PC in the Navigation pane.
You wind up face to face with the icons of every storage gizmo connected to your PC: hard drives, CD and DVD drives, USB flash drives, digital cameras, and so on (Figure 7-5).
Tip
Ordinarily, every drive has an icon in here, even if no disk or memory card is in it. That can be annoying if your laptop has, for example, four memory-card slots, each for a different kind of card, labeled D:, E:, F:, and G:, and your This PC window is getting a little hard to navigate.
Fortunately, Windows can hide your drive icons when they’re empty. To turn that on or off, open Folder Options (click Options on the Ribbon’s View tab). Click the View tab. Click “Hide empty drives in the Computer folder,” and then click OK.
If you leave this option on, then your removable-disk/card drives appear only when something’s in them—a CD, a DVD, or a memory card, for example.
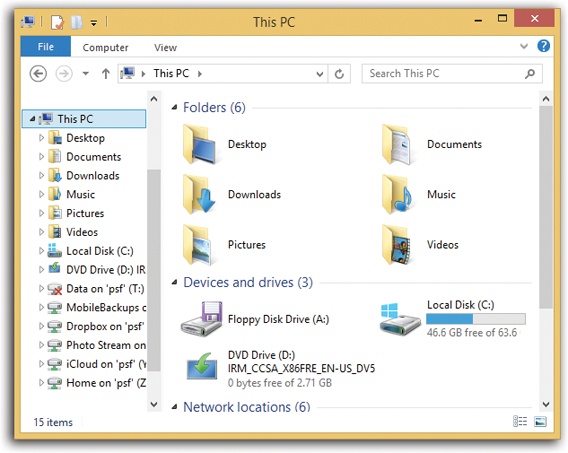
Figure 7-5. The This PC window is the starting point for any and all folder-digging. It shows the “top-level” folders: the disk drives of your ...
Get Windows 8.1: The Missing Manual now with the O’Reilly learning platform.
O’Reilly members experience books, live events, courses curated by job role, and more from O’Reilly and nearly 200 top publishers.

