Multiple Monitors
If your computer has a jack for an external monitor (most do these days—including the video-output jacks on laptops and even tablets), or if your new tablet or laptop offers WiDi (wireless display) technology, then you can hook up a second monitor (or even third monitor) or a projector. You can either display the same picture on both screens (which is what you’d want if your laptop were projecting slides for an audience), or you can create a gigantic virtual desktop, moving icons or toolbars from one monitor to another. The latter setup also lets you keep an eye on Web activity on one monitor while you edit data on another. It’s a glorious arrangement, even if it does make the occasional family member think you’ve gone off the deep end with your PC obsession.
Now, as you know, Windows 8 is really two operating systems in one. You actually wind up with two different multiple-monitor centers: one in TileWorld, one at the desktop.
Quick and Simple: The Charms Bar
The quick, easy way to introduce a second screen is to open the Devices pane of the Charms bar and then hit “Second screen” (see Figure 8-13). The resulting options let you mirror the same image on both screens (“Duplicate”), use the second monitor as an extension of the first (“Extend”—perfect for displaying TileWorld on one screen and the desktop on another), or to light up only one screen or the other.
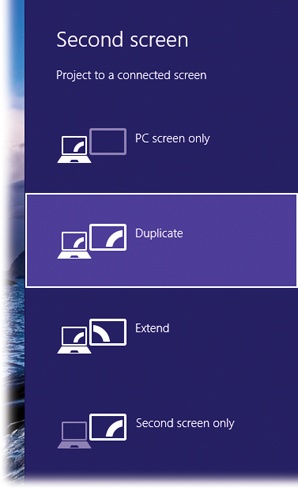
Figure 8-13. If ...
Get Windows 8.1: The Missing Manual now with the O’Reilly learning platform.
O’Reilly members experience books, live events, courses curated by job role, and more from O’Reilly and nearly 200 top publishers.

