Composing and Sending Messages
To send a message, click “Email message” on the Home tab of the Ribbon (or press Ctrl+N). The New Message form opens (Figure 16-4).
Tip
You can also start writing a message by clicking Contacts (lower left). In the Contacts window, click the person’s name, and then click E-Mail on the Ribbon. A blank, outgoing piece of mail appears, already addressed to the person whose name you clicked.
Come to think of it, it’s faster to hit Ctrl+N.
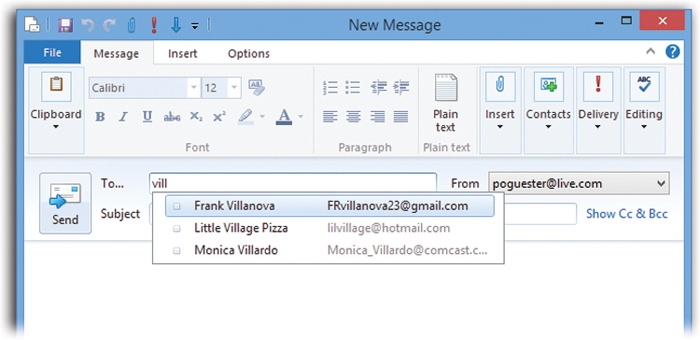
Figure 16-4. In the New Message window, type the name of your message’s recipients, separated by commas or semicolons, in the “To:” field. If Mail doesn’t automatically complete the name for you (by consulting your address book and recent recipients list)—or even present multiple-choice matches—click Check Names on the Ribbon.
Composing the message requires several steps:
Type the email address of the recipient into the “To:” field.
If you want to send a message to more than one person, then separate their email addresses using commas or semicolons, like this: bob@earthlink.net; billg@microsoft.com; tim@apple.com.
As you begin typing the person’s plain-English name, the program attempts to guess who you mean (if it’s somebody in your Contacts list)—and fills in the email address automatically to save you typing, as shown in Figure 16-4.
If it guesses the correct name, great; press Tab to move on to the next text box. If it guesses ...
Get Windows 8.1: The Missing Manual now with the O’Reilly learning platform.
O’Reilly members experience books, live events, courses curated by job role, and more from O’Reilly and nearly 200 top publishers.

