Pictures and Videos
Microsoft may like to think that music, photos, and videos are all equally important in Media Player; photos, recorded TV shows, and videos all get equal billing with music.
But that’s just silly. Media Player is really all about music, and everyone knows it. If you want to play your photos and videos, Windows Photo Gallery is infinitely better suited to the task; for example, you can’t edit photos or apply tags within Media Player.
Nevertheless, here’s the rundown.
Start by clicking Pictures or Videos in the navigation tree. The screen changes to something that closely resembles Photo Gallery (Figure 18-12). Here’s what you can do in Pictures or Videos mode:
See a photo or video at full size by double-clicking it. The video plays, or a slideshow begins automatically, showing that photo and the others in its group.
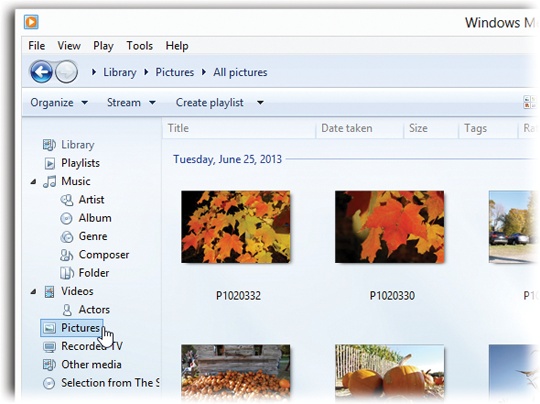
Figure 18-12. In Pictures mode, you see thumbnails of your photo collection. The navigation tree offers one-click grouping mechanisms like Keywords (tags), Rating, Date Taken, and Folder. Double-click a photo to open it and begin a slideshow of it and its neighbors.
Rate a photo or video by right-clicking it and, from the shortcut menu, choosing Rate→4 Stars (or whatever).
Tip
In Tiles view, it’s easier to rate pictures and videos, because a row of stars appears next to each thumbnail. You just click the third star (for example). Use the View Options pop-up ...
Get Windows 8.1: The Missing Manual now with the O’Reilly learning platform.
O’Reilly members experience books, live events, courses curated by job role, and more from O’Reilly and nearly 200 top publishers.

