Printing
Once you’ve connected a printer or three, printing is little more than a one-click operation.
Printing from TileWorld Apps
After you’ve created a document you want to see on paper, start the printout. The steps differ depending on which world you’re in:
If you’re using a TileWorld app, then Open the Charms bar; select Devices to see the list of printers (Figure 19-3, left). Tap the one you want, and then savor the spartan simplicity of the TileWorld Print dialog box (Figure 19-3, right).
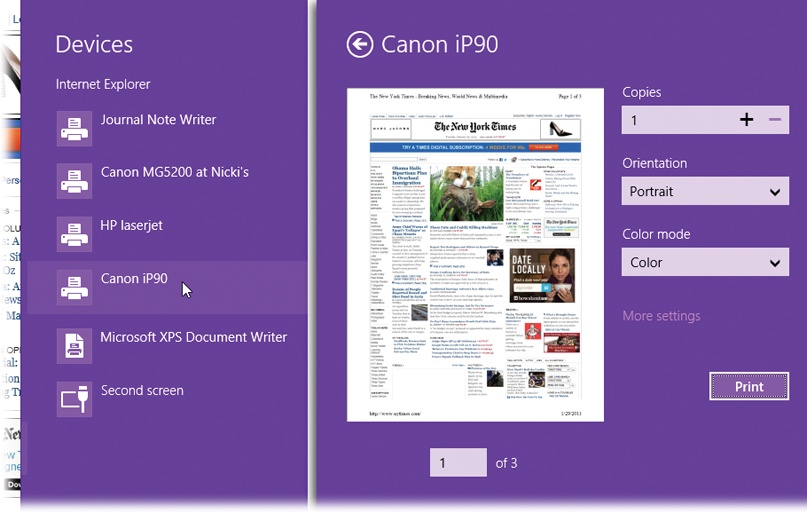
Figure 19-3. Left: The Charms bar (Devices) lists the printers your computer knows about. Select the one you want. Right: Here’s the super-simplified Print dialog box for TileWorld apps.
Whereas the traditional Windows Print dialog box looks like a space shuttle cockpit, there’s nothing to set up in TileWorld except the number of copies you want, the page orientation, and the color mode (for color printers).
If the printout is longer than one page, you can also use the number box below the page preview to have a glance at a different page of the preview.
Printing from Desktop Programs
In a desktop program, choose File→Print, click the Print button on the toolbar, or press Ctrl+P. The Print dialog box appears, as shown at top in Figure 19-4.
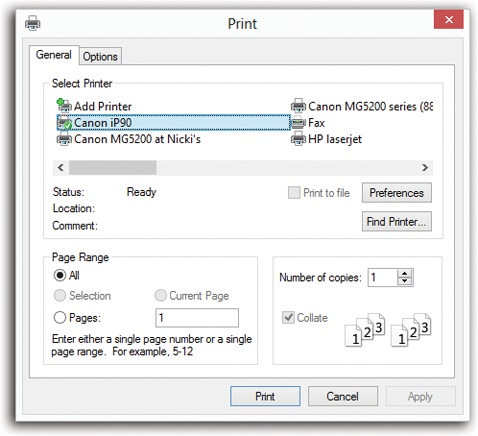
Figure 19-4. The options in the Print dialog box are different ...
Get Windows 8.1: The Missing Manual now with the O’Reilly learning platform.
O’Reilly members experience books, live events, courses curated by job role, and more from O’Reilly and nearly 200 top publishers.

