Logging On
When it comes to the screens you encounter when you log onto a Windows computer, your mileage may vary. What you see depends on how your PC has been set up. For example:
You Get the Accounts Screen
This is what people on standalone or workgroup computers see most of the time (Figure 24-13).
To sign in, click your account icon. If no password is required for your account, then you proceed to your Start screen with no further interruption.
If there is a password associated with your account, you see a place for it. Type your password and then press Enter.
There’s no limit to the number of times you can try to type in a password. With each incorrect guess, you’re told, “The user name or password is incorrect,” and an OK button appears to let you try again. The second time you try, your password hint appears, too.
Tip
If your Caps Lock key is pressed, another balloon lets you know. Otherwise, because you can’t see anything on the screen as you type except dots, you might be trying to type a lowercase password with all capital letters.
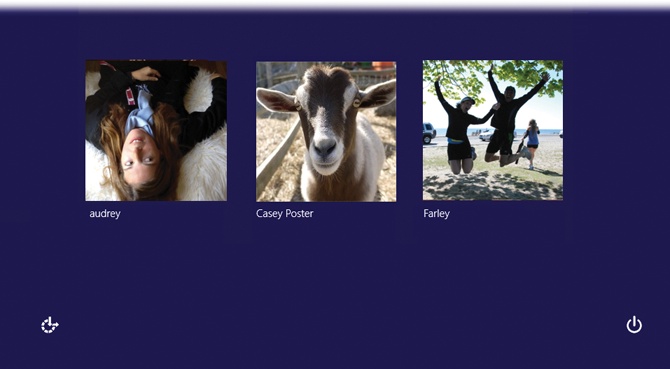
Figure 24-13. If you click the ![]() button (lower-right corner of the screen), you can make the computer turn off, restart, sleep, and so on—maybe because you’re in a sudden panic over the amount of work you have to do. Or you can just log in. If you click ...
button (lower-right corner of the screen), you can make the computer turn off, restart, sleep, and so on—maybe because you’re in a sudden panic over the amount of work you have to do. Or you can just log in. If you click ...
Get Windows 8.1: The Missing Manual now with the O’Reilly learning platform.
O’Reilly members experience books, live events, courses curated by job role, and more from O’Reilly and nearly 200 top publishers.

