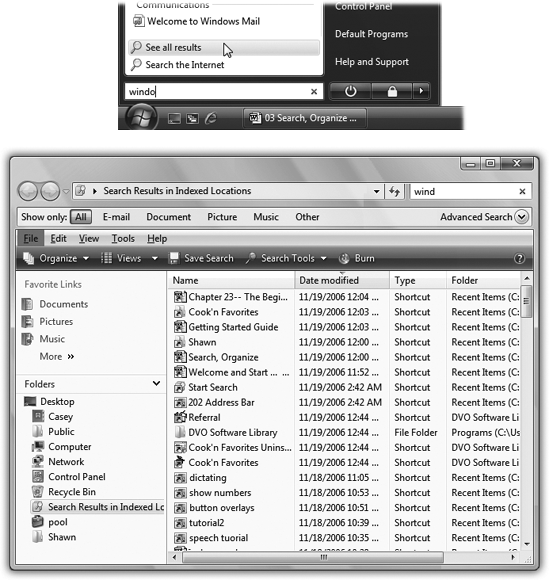Start by opening the Start menu, either by clicking the Start button or by pressing the
key.
The Start Search text box appears at the bottom of the Start menu; you can immediately begin typing to identify what you want to find and open (Figure 4-1). For example, if you’re trying to find a file called “Pokémon Fantasy League.doc,” typing just pok or leag will probably work.
As you type, the familiar Start menu items disappear, and are soon replaced by search results. This is a live, interactive search; Vista modifies the menu of search results as you type—don’t press Enter after entering your search phrase.
The results menu lists every file, folder, program, email message, address book entry, calendar appointment, picture, movie, PDF document, music file, Web bookmark, and Microsoft Office document (Word, PowerPoint, and Excel) that contains what you typed, regardless of its name or folder location.
Vista isn’t just searching icon names. It’s also searching their contents—the words inside your documents—as well as all your files’ properties. (That’s descriptive text information, usually invisible, about what’s in a file, like its height, width, size, creator, copyright holder, title, editor, created date, and last modification date.)
If you see the icon you were hoping to dig up, double-click it to open it. If you choose a program (programs are listed first in the results menu), well, that program pops onto the screen. Selecting an email message opens that message in your email program. And so on.
As you’ll soon learn, Vista Search is an enhancement that’s so deep, convenient, and powerful, it threatens to make all that folders-in-folders business nearly pointless. Why burrow around in folders when you can open any file or program with a couple of keystrokes?
It should be no surprise that a feature as important as Vista Search comes loaded with options, tips, and tricks. Here it is—the official, unexpurgated Search Tip-O-Rama:
▸ You can open anything in the results menu by highlighting it and then pressing Enter to open it.
It’s incredibly convenient to open a program using this technique, because the whole thing happens very quickly and you never have to take your hands off the keyboard. That is, you might hit
to open the Start menu, type cale (to search for Windows Calendar), and press Enter.
Why does pressing Enter open Windows Calendar? Because it’s the first item in the list of results, and its name is highlighted.
▸ Vista’s menu shows you only 20 of the most likely suspects. They appear grouped into four categories: Programs (including Control Panel applets), Favorites and History (that is, Web sites), Files (which includes documents, folders, and shortcuts), and Communications (email and chat transcripts).
To see the complete list, you have to open the Search results window by clicking “See all results” (Figure 4-2).
▸ The Esc key (top left corner of your keyboard) is a quick “back out of this” keystroke. Tap it to close the results menu and restore the Start menu to its original form.
▸ To clear the Search box—either to try a different search, or just to get the regularly scheduled Start menu back—click the little x at the right end of the Search box.
▸ If you point to an item in the results menu without clicking, a little tooltip box appears. It tells you the item’s actual name and its folder path (that is, where it is on your hard drive).
▸ You can drag the name of a found item directly out of the menu and onto the desktop, into a folder or window, or—what the heck—into the Recycle Bin.
▸ At the bottom of the results menu, the “Search the Internet,” of course, opens up your Web browser and searches the Web for your search term, using Google or whatever search site you’ve designated as your favorite.
Get Windows Vista Annoyances now with the O’Reilly learning platform.
O’Reilly members experience books, live events, courses curated by job role, and more from O’Reilly and nearly 200 top publishers.