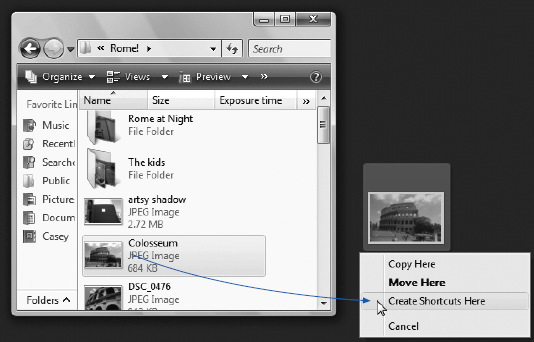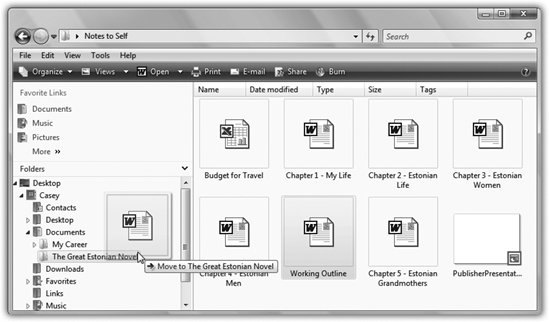Windows offers two different techniques for moving files and folders from one place to another: dragging them, and using the Copy and Paste commands.
Whichever method you choose, you must start by showing Windows which icons you want to copy or move—by highlighting them, as described on the previous pages. Then proceed as follows.
You can drag icons from one folder to another, from one drive to another, from a drive to a folder on another drive, and so on. (When you’ve selected several icons, drag any one of them and the others will go along for the ride.)
Here’s what happens when you drag icons in the usual way (using the left mouse button):
▸ Dragging to another folder on the same disk moves the folder or file.
▸ Dragging from one disk to another copies the folder or file.
▸ Holding down the Ctrl key while dragging to another folder on the same disk copies the icon. (If you do so within a single window, a duplicate of the file called “[File name] - Copy” is created.)
▸ Pressing Shift while dragging from one disk to another moves the folder or file (without leaving a copy behind).
Tip
You can move or copy icons by dragging them either into an open window or directly onto a disk or folder icon.
Think you’ll remember all of those possibilities every time you drag an icon? Probably not. Fortunately, you never have to. One of the most important tricks you can learn is to use the right mouse button as you drag. When you release the button, the menu shown in Figure 4-8 appears, letting you either copy or move the selected icons.
You may find it easier to copy or move icons using the Navigation pane (Section 3.3.4), since the two-pane display format makes it easier to see where your files are and where they’re going.
Just expand the flippy triangles of the Navigation pane until you can see the destination folder. Then locate the icon you want to move in the right pane and drag it to the appropriate folder in the left pane (Figure 4-9). Windows copies the icon.
Dragging icons to copy or move them feels good because it’s so direct; you actually see your arrow cursor pushing the icons into the new location.
But you also pay a price for this satisfying illusion. That is, you may have to spend a moment or two fiddling with your windows, or clicking in the Explorer folder hierarchy, so that you have a clear “line of drag” between the icon to be moved and the destination folder.
Fortunately, there’s a better way. You can use the Cut, Copy, and Paste commands to move icons from one window into another. The routine goes like this:
Highlight the icon or icons you want to move.
Use any of the tricks described on Section 4.6.
Right-click one of the icons. From the shortcut menu, choose Cut or Copy.
Alternatively, you can choose Organize→Cut or Organize→Copy, using the task toolbar at the top of the window. (Eventually, you may want to learn the keyboard shortcuts for these commands: Ctrl+C for Copy, Ctrl+X for Cut.)
The Cut command makes the highlighted icons appear dimmed; you’ve now stashed them on the invisible Windows Clipboard. (They don’t actually disappear from their original nesting place until you paste them somewhere else.)
Copy also puts copies of the files on the Clipboard without disturbing the originals.
Right-click the window, folder icon, or disk icon where you want to put the icons. Choose Paste from the shortcut menu.
Once again, you may prefer to use the appropriate menu bar option, Organize→Paste. Keyboard equivalent: Ctrl+V.
Either way, you’ve successfully transferred the icons. If you pasted into an open window, the icons appear there. If you pasted onto a closed folder or disk icon, you need to open its window to see the results. And if you pasted right back into the same window, you get a duplicate of the file called “[File name] - Copy.”
Get Windows Vista Annoyances now with the O’Reilly learning platform.
O’Reilly members experience books, live events, courses curated by job role, and more from O’Reilly and nearly 200 top publishers.