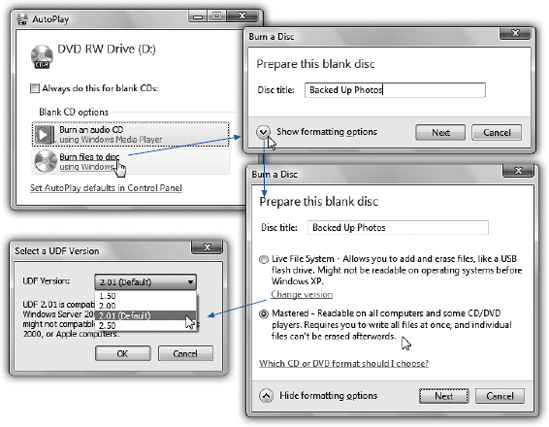Burning a CD or DVD is great for backing stuff up, transferring stuff to another computer, mailing to somebody, or archiving older files to free up hard drive space. These days, you can buy blank CDs and DVDs very inexpensively in bulk via the Web or discount store.
In ancient times—you know, like 2002—every PC came with a CD-ROM drive. Nowadays, new PCs come with either a combo drive (a drive that can burn blank CDs and play DVDs) or a drive that burns both CDs and DVDs.
Before you dig in, however, here’s a brief chalk talk about CD data formats.
Turns out Windows Vista can burn blank CDs and DVDs using your choice of two formats.
▸ Mastered. This is what most of the world is used to. It’s what everybody burned before Windows Vista came along.
You insert the blank disc and then drag files and folders into its window. Then you burn all the files and folders at once.
The Mastered format’s virtue is compatibility. These discs play in just about any computer, including Macs and older PCs.
▸ Live File System. This newer, more modern format—Vista’s new factory setting—is light-years more convenient. It lets you use a blank CD or DVD exactly as though it’s a floppy disk or USB flash drive. You can drag files and folders onto it, move icons around on it, rename them, and so on. There’s no momentous Moment of Burn; files are copied to the CD in real time, whenever you put them there. You can leave a disc in your drive, dragging stuff onto it throughout the week as it’s convenient—without every having to click a Burn button.
What’s more, you can the eject the CD, store it or share it—and then, later, put it back into your PC and burn more stuff onto it. That’s right—you can burn a single CD as many times as you like. And we’re talking regular, cheapie CD-R discs, not the CD-RW (rewritable) kind.
The downside is that discs you burn this way generally work only in Windows XP and Windows Vista computers.
Now that, with luck, you understand the difference between the two formats, you’re ready to proceed.
Insert a blank disc into your PC.
The AutoPlay dialog box appears, asking whether you intend for this CD or DVD to hold computer files or music (Figure 4-12, top left). If you want to burn a music CD, skip ahead to Chapter 7. Otherwise, continue to step 2.
Figure 4-12. Top: First, you’re asked what you want to do with the blank. Click “Burn files to disc.” Top right: Name your disc. If you want to change the burn format, click “Show formatting options.” Lower right: Your Big Two options: the new, super-convenient Live File System format (UDF), and the older, highly compatible Mastered format (ISO). If you click Change Version (lower left), you can even specify a version of UDF.
Click the “Burn files to disc” link.
Windows asks you to name the CD or DVD.
Type a name for the disc.
But don’t click Next yet. This crucial moment is your only chance to change the disc’s format.
If you’re OK with burning in the delicious, newfangled UDF format described above, never mind; skip to step 4.
If you want this disc to be usable by a Macintosh, a CD or DVD player, or somebody using a version of Windows before Windows XP, though, take this moment to change the format. Figure 4-12 shows the full life cycle of a disk you’re burning.
Once that’s done, you can go on to step 4.
Click Next.
Your PC takes a moment—a long one—to format the blank disc.
When it’s finished, it opens a special disc-burning window, which will be the temporary waiting room for files that you want to copy. (If you can’t find the window, choose Start→Computer and double-click the name of your CD/DVD drive.)
Begin putting files and folders into the disc’s window.
You can use any combination of these three methods:
First, you can scurry about your hard drive, locating the files and folders you want on the CD. Drag their icons into the open CD/DVD window, or onto the disc burner’s icon in the Computer window.
Second, you can highlight the files and folders you want burned onto the CD. Choose Organize→Copy. Click in the CD or DVD’s window, and then choose Organize→Paste to copy the material there.
Finally, you can explore your hard drive. Whenever you find a file or folder you’d like backed up, right-click it. From the shortcut menu, choose Send To→DVD/CD-RW Drive (or whatever your burner’s name is).
To finish the job, see “The final steps,” below, for the kind of disc you’re burning.
When you put files and folders into the disc’s window, Windows actually copies them into a temporary, invisible holding-tank folder. In other words, you need plenty of disk space before you begin burning a CD—at least double the size of the CD files themselves.
Tip
Remember that a standard CD can hold only about 650 MB of files. To ensure that your files and folders will fit, periodically highlight all the icons in the Computer→CD window (choose Organize→Select All). Then inspect the Details pane to confirm that the size is within the legal limit.
What you see in the disc’s window, meanwhile, is nothing but shortcuts (denoted by the downward arrows on their icons). The little down arrows mean, “This icon hasn’t been burned to the disc yet. I’m just waiting my turn.”
At last, when everything looks ready to go, click the “Burn to disc” link in the task toolbar. Or right-click the burner’s icon, or any blank spot in its window, and, from the shortcut menu, choose “Burn to disc.”
The CD Writing Wizard appears, to guide you through the process of naming and burning the disc. The PC’s laser proceeds to record the CD or DVD, which can take some time. Feel free to switch into another program and continue working.
When the burning is over, the disc pops out, and you have a freshly minted CD or DVD, whose files and folders you can open on any PC or even Macintosh.
If you’ve been dragging files and folders into the window of a Live File System-formatted disc, the truth is, you can stop here. You can keep that CD or DVD in your drive, or eject it and store it—whatever. Whenever you put it back into your PC, you can pick up right where you left off, adding and erasing files as though it’s a big flash drive.
To eject the disc, right-click your burner’s icon; from the shortcut menu, choose Eject.
Here are a few final notes on burning CDs and DVDs at the desktop:
▸ Not sure what kinds of disks your PC can burn? Choose Start→Computer. Study the name of the burner. There it is, plain as day: a list of the formats your machine can read and write (that is, burn). If you have a combo drive (can burn and play CDs, but can only play DVDs), for example, you’ll see something like: “DVD/CD-RW Drive.” If your burner can both play and record both CDs and DVDs, it will say “DVD-RW/CD-RW Drive.”
▸ To erase a —RW type disc (rewritable, like CD-RW or DVD-RW), open your Computer window. Right-click the burner’s icon; from the shortcut menu, choose Format. Authenticate yourself (Section 6.3), if necessary, change the file-system format if you like, and then turn on Quick Format. Finally, click Start to erase the disc.
▸ If you do a lot of disc burning, a full-fledged burning program like Nero adds myriad additional options. Only with a commercial CD-burning program can you burn MP3 music CDs, create mixed-mode CDs (containing both music and files), create Video CDs (low-quality video discs that play on DVD players), and so on.
Get Windows Vista Annoyances now with the O’Reilly learning platform.
O’Reilly members experience books, live events, courses curated by job role, and more from O’Reilly and nearly 200 top publishers.