Customizing the Start Menu
It’s possible to live a long and happy life without ever tampering with the Start menu. In fact, for many people, the idea of making it look or work differently comes dangerously close to nerd territory.
Still, knowing how to manipulate the Start menu listings may come in handy someday, and provides an interesting glimpse into the way Windows works. And tweaking it to reflect your way of doing things can pay off in efficiency down the road.
Note
Thanks to the User Accounts feature described in Chapter 15, any changes you make to the Start menu apply only to you. Each person with an account on this PC has an independent, customized Start menu. When you sign onto the machine using your name and password, Windows Vista loads your customized Start menu.
Start Menu Settings
Microsoft offers a fascinating set of customization options for the Start menu. It’s hard to tell whether these options were selected by a scientific usability study or by a dartboard, but you’re likely to find something that suits you.
To view and change the basic options, right-click the Start menu; from the shortcut menu, choose Properties. Now the Taskbar and Start Menu Properties dialog box opens, as seen in Figure 5-7.
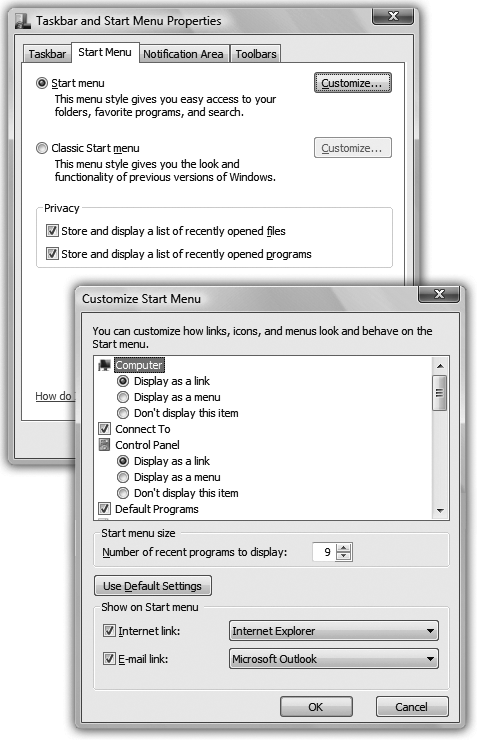
Figure 5-7. Top: On this first screen, you can turn off the new, improved Vista two-column Start menu design to return to the single-column Classic Start menu design of Windows ...
Get Windows Vista Annoyances now with the O’Reilly learning platform.
O’Reilly members experience books, live events, courses curated by job role, and more from O’Reilly and nearly 200 top publishers.

