Safe Mode and the Startup Menu
If the problems you’re having are caused by drivers that load just as the computer is starting up, turning them all off can be helpful. At the very least, it allows you to get into your machine to begin your troubleshooting pursuit. That’s precisely the purpose of the Startup menu—a menu most people never even know exists until they’re initiated into its secret world by a technically savvy guru.
Making the Startup menu appear is a matter of delicate timing. First, restart the computer. Immediately after the BIOS startup messages disappear, press the F8 key (on the top row of most keyboards).
The BIOS startup messages—the usual crude-looking text on a black screen, filled with copyright notices and technical specs—are the first things you see after turning on the computer.
If you press the F8 key after the Windows logo makes its appearance, you’re too late. But if all goes well, you see the Advanced Boot Options screen (Figure 14-11). Displayed against a black DOS screen, in rough lettering, is a long list of options that includes Safe Mode, Safe Mode with Networking, Safe Mode with Command Prompt, Enable Boot Logging, and so on. Use the arrow keys to “walk through” them.
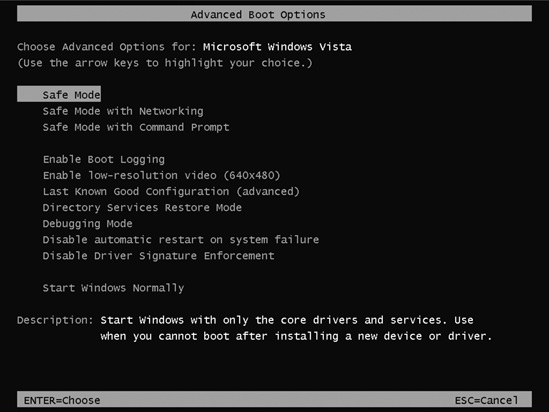
Figure 14-11. Let’s hope you never need to see this screen. It’s the Advanced Boot Options screen—a graphically uninteresting, but troubleshootingly critical starting point. To make a selection, ...
Get Windows Vista Annoyances now with the O’Reilly learning platform.
O’Reilly members experience books, live events, courses curated by job role, and more from O’Reilly and nearly 200 top publishers.

