Accounts
To see what accounts are already on your PC, choose Start→Control Panel, and then, under User Accounts and Family Safety, click “Add or remove user accounts.”
You’re asked to authenticate yourself (Section 6.3), and then you see a list of existing accounts (Figure 15-1).
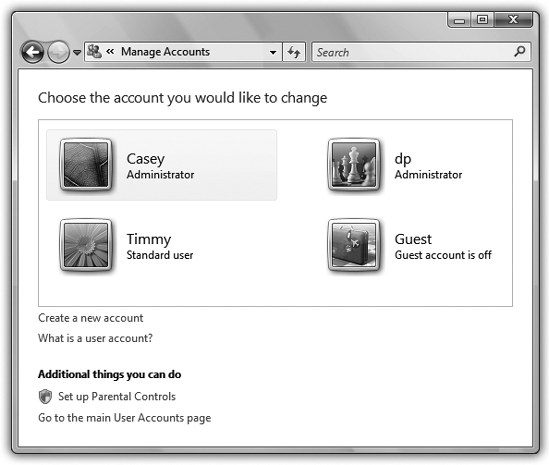
Figure 15-1. This screen lists everyone for whom you’ve created an account. From here, you can create new accounts or change people’s passwords. (Hint: To change account settings, just click the person’s name on the bottom half of the screen. Clicking the “Change an account” link at the top requires an extra click.)
If you see more than one account here—not just yours—then one of these situations probably applies:
▸ You created them when you installed Windows Vista.
▸ You bought a new computer with Vista preinstalled, and created several accounts when asked to do so the first time you turned on the machine.
▸ You upgraded the machine from an earlier version of Windows. Vista gracefully imports all of your existing accounts.
If you’re new at this, on the other hand, there’s probably just one account listed here: yours. This is the account that Windows created when you first installed it.
Administrator vs. Standard Accounts
It’s important to understand the phrase that appears just under each person’s name. On your own personal PC, the word Administrator probably appears underneath yours.
Because you’re the person who ...
Get Windows Vista Annoyances now with the O’Reilly learning platform.
O’Reilly members experience books, live events, courses curated by job role, and more from O’Reilly and nearly 200 top publishers.

