Taskbar Toolbars
Taskbar toolbars are separate, recessed-looking areas on the taskbar that offer special-function features. You can build your own toolbar, for example, stocked with documents related to a single project. (Somewhere in America, there’s a self-help group for people who spend entirely too much time fiddling with this kind of thing.)
To make a toolbar appear or disappear, right-click a blank spot on the taskbar and choose from the Toolbars submenu that appears (Figure 3-15). The ones with checkmarks are the ones you’re seeing now; choose one with a checkmark to make the toolbar disappear.
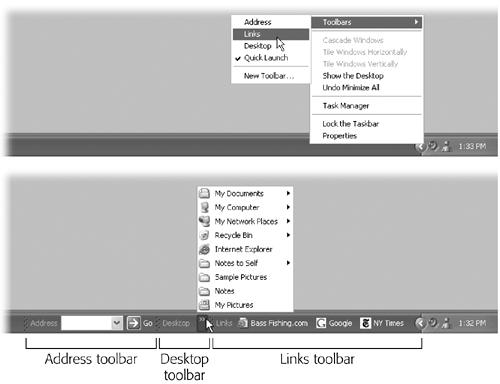
Figure 3-15. Top: Make toolbars appear by right-clicking a blank area on the taskbar, if you can find one. Bottom: Toolbars eat into your taskbar space, so use them sparingly. If you’ve added too many icons to the toolbar, a >> button appears at its right end. Click it to expose a list of the commands or icons that didn’t fit.
Quick Launch Toolbar
The Quick Launch toolbar is fantastically useful. In fact, in sheer convenience, it puts the Start menu to shame. Maybe that’s why it’s the only toolbar that appears on your taskbar automatically. It contains icons for functions that Microsoft assumes you’ll use most often. They include:
Show Desktop, a one-click way to minimize (hide) all the windows on your screen to make your desktop visible. Don’t forget about this button the next time you ...
Get Windows XP Home Edition: The Missing Manual now with the O’Reilly learning platform.
O’Reilly members experience books, live events, courses curated by job role, and more from O’Reilly and nearly 200 top publishers.

