Sending Email
When you finally arrive at the main Outlook Express screen, you’ve got mail; the Inbox contains a message for you. The message is a welcome from Microsoft, but it wasn’t actually transmitted over the Internet; it’s a starter message just to tease you. Fortunately, all your future mail will come via the Internet.
In order to receive and send new mail, you must use the Send & Receive command. You can trigger it in any of several ways:
Click the Send/Recv button on the toolbar. (It’s identified in Figure 12-1, which depicts Outlook Express after you’ve been living in it for a while.)
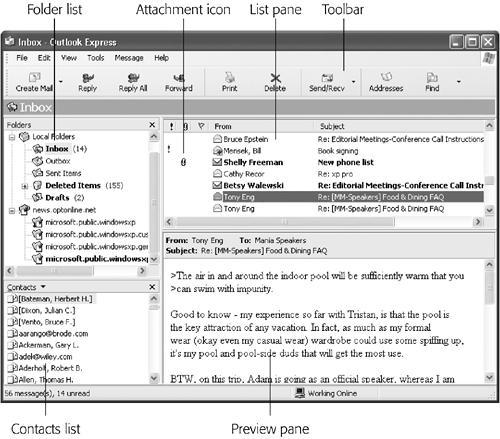
Figure 12-1. The four panes of Outlook Express. Click a folder in the upper-left pane to see its contents in the upper-right pane. When you click the name of a message in the upper-right pane, the message itself appears in the lower-right pane. Lower left: your list of MSN Messenger Service “buddies,” as described in the previous chapter.
Choose Tools→Send and Receive→Send and Receive All.
Press Ctrl+M.
Tip
Outlook Express can be set up to check your email accounts automatically according to a schedule. Just choose Tools→Options. On the General tab, you’ll see the “Check for new messages every __ minutes” checkbox, which you can change to your liking.
Now Outlook Express contacts the mail servers listed in the account list, retrieving new messages and downloading any files attached to those messages. ...
Get Windows XP Home Edition: The Missing Manual now with the O’Reilly learning platform.
O’Reilly members experience books, live events, courses curated by job role, and more from O’Reilly and nearly 200 top publishers.

