Name
Taskbar and Start Menu Properties
Synopsis
Change the appearance and behavior of the Taskbar, notification area, and Start menu (see Figure 4-102).
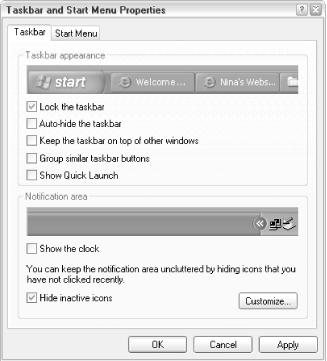
Figure 4-102. Use Taskbar and Start Menu Properties to specify your preferences for your Start menu, Taskbar, and Notification Area (Tray)
To Open
Control Panel → [Appearance and Themes] → Taskbar and Start Menu
Right-click on an empty portion of the Taskbar → Properties
Right-click on the Start button → Properties
Start → Settings → Taskbar and Start Menu (Classic Start menu only)
Description
The Taskbar is the bar, typically appearing along the bottom edge of your screen, that holds the Start button, the notification area (commonly known as the Tray), and the task buttons (one for each open application window). The settings in this dialog are as follows:
- Lock the Taskbar
Lock the Taskbar to prevent it from being accidentally (or intentionally) resized or moved or to prevent resizing or removal of any Taskbar toolbars. See “Taskbar” in Chapter 3 for details.
- Auto-hide the Taskbar
Enable this feature to have the Taskbar drop out of sight when it’s not being used. Move the mouse to the bottom of the screen (or the sides or top, if that’s where you have your Taskbar) to make the Taskbar pop up. You can also press Ctrl-Esc (or the Windows logo key, if you have one) to pop up the Taskbar and open the Start menu.
- Keep the Taskbar on top of other windows ...
Get Windows XP in a Nutshell, Second Edition now with the O’Reilly learning platform.
O’Reilly members experience books, live events, courses curated by job role, and more from O’Reilly and nearly 200 top publishers.

