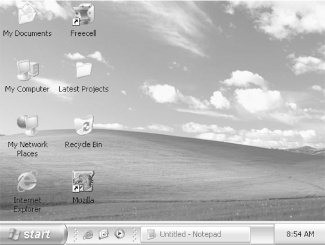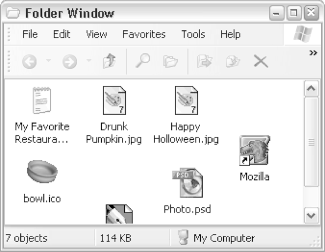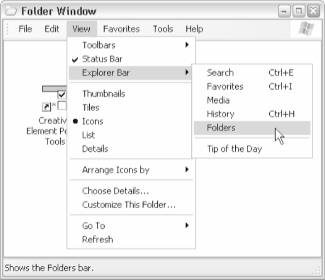Windows XP, although technically an incremental upgrade to Windows 2000, has been positioned as the direct replacement to Windows Me, officially marking the end of the DOS-based Windows 9x/Me line. Windows XP is indeed the long-anticipated operating system designed to finally unify both lines of Windows, bringing the bullet-proof stability of NT to home and small business users, and the industry support of Windows 9x/Me to corporate and power users.
The following brief sections illustrate the layout of the Windows XP interface and identify the important concepts and components. Continue to Chapter 2 for tips and shortcuts for working with files, windows, and applications.
Like most modern operating systems that use graphical user interfaces (such as the Mac, Unix, and earlier versions of Windows), Windows XP uses the metaphor of a desktop with windows and file folders laid out on it. This desktop metaphor is provided by a program called Windows Explorer (explorer.exe), which runs automatically every time you start Windows. Figure 1-1 shows the default Windows XP Desktop.
Windows XP offers several settings that affect the way the interface responds to mouse clicks, all of which are documented in Chapter 4. The default setting (the way it works when you first install Windows XP) will also be the most familiar to most users, as it is fairly consistent with the way that most computer software works.
To click an object, move the arrow cursor so that its pointer is over the object and press and release the left mouse button. Most buttons, menu items, checkboxes, and scrollbars are activated with single clicks.
To double-click an object, click the left mouse button twice in rapid succession (not the same as clicking twice slowly). In most cases, icons require a double-click to be activated.
Right-click means to click an object with the right mouse button, which typically displays the object's context menu (a list of suitable actions) rather than activating the object.
The basic PC mouse has two buttons, but many pointing devices have more. Extra buttons can usually be configured to mimic double-clicks or even keyboard shortcuts, such as Cut, Copy, and Paste.
Any open window contains a frame with a series of standard decorations, as shown in Figure 1-2. To move a window from one place to another, click on the title bar and drag.
Figure 1-2. Windows are typically decorated with a title bar, title buttons, a menu bar, and a scrollable client area
Most types of windows are resizable, meaning that you can stretch them horizontally and vertically by grabbing an edge or a corner with the mouse. Among the buttons on most title bars are two resizing shortcuts: maximize and minimize. If you click the maximize button (the middle button in the cluster in the upper-right corner of most windows), the window will be enlarged to fill the screen, but will no longer be resizable. If you click the minimize button (the left-most button in the cluster), it will shrink out of sight and appear only as a button on the taskbar.
One or two scrollbars may appear along the bottom and far right of a window, listbox, or text input area. Scrollbars allow you to move the viewport of the window or box so that you can see all its contents. This behavior is often counterintuitive for new users because moving the scrollbar in one direction causes the window's contents to move in the opposite direction. Look at it this way: the scrollbar doesn't move the contents, it moves the view of the contents. Imagine a very long document with very small type. Moving the scrollbars is like moving a magnifying glass—if you move the glass down the document and look through the magnifier, it looks like the document is moving up.
If multiple windows are open, only one window has the focus . The window with the focus is usually the one on top of all the other windows (but not always), and is usually distinguished by a border and title that are darker in color, or otherwise distinguished from the rest. The window with the focus responds to keystrokes, although any window will respond to mouse clicks. To give a window the focus, just click on any visible portion, and it will pop to the front (be careful not to click a button or other control on the window, as the click may activate the feature in addition to bringing the window to the top of the pile). You can also click a taskbar button to activate the corresponding window (even if it's minimized), but often the most convenient method is to use the keyboard: hold the Alt key and press Tab repeatedly to cycle through open windows, and then release Alt when the desired program icon is highlighted.
Just as only one window can have the focus at any given time, only one control (text field, button, checkbox, etc.) can have the focus at any given time. Different controls show focus in different ways: pushbuttons and checkboxes have a dotted rectangle, for instance. A text field (edit box) that has the focus is not visually distinguished from the rest, but it is the only one with a blinking text cursor (insertion point). To assign the focus to a different control, just click on it, or use the Tab key (hold Shift to go backwards).
Note
The Desktop is a special case: although it can have the focus, it will never appear above any other windows. To access something on the Desktop, you have three choices: minimize all open windows by holding the Windows logo key (not on all keyboards) and pressing the D key, right-click an empty area of the Desktop and select Show the Desktop, or press the Show Desktop button on the Quick Launch taskbar to temporarily minimize all running applications.
Most windows have a menu bar, commonly containing standard menu items such as File, Edit, View, and Help, as well as any application-specific menus. Click a single menu item to drop it down and then click any item in the menu as needed. Click outside of a menu or press the Esc key to get out of the menu. Figure 1-3 illustrates menus.
Files are the basic unit of long-term storage on a computer. Files are organized into folders (also called directories), which are stored on disks.
- Disk names
Drives are differentiated by a single letter of the alphabet followed by a colon. "A:" and "B:" represent the first and second "floppy" (usually 3.5-inch) disk drive on the system. "C:" represents the first hard disk drive, or the first partition of the first hard disk drive. "D:" often represents a CD or DVD drive, but it (and subequent letters) can represent an additional hard disk drive or other removable drive.
- Pathnames
Folders , which contain files, are stored hierarchically on a disk, folder inside folder. A path to a file begins with the root (top-level) directory, represented as the drive letter followed by a sole backslash (e.g., C:\). Additional nested folders are simply listed after their "parents," with backslashes used to separate each folder; for example, C:\Windows\System32\ represents the System32 folder, located in the Windows folder, located in the root of drive C:. The heirarchy of all the folders on your hard disk is visually represented by the tree in the left pane of Windows Explorer, discussed in Chapter 3.
- Network paths
Files and folders accessed remotely over a network are referred to via a UNC (Universal Naming Convention) pathname, similar to the standard path notation discussed previously. For example, the UNC path \\shoebox\o\hemp\adriana.txt refers to a file named adrianna.txt, located in the hemp folder, located on drive o:, located on a computer named "shoebox."
- Long filenames
DOS and Windows 3.1, the Microsoft operating systems that preceded Windows 95 and Windows NT/XP, only supported filenames with a maximum of eight characters, plus a three-character file type extension (e.g., myfile.txt). Filenames could further only be composed of letters, numbers, and these basic symbols:
$ % ^ ' ` - _ @ ~ ! ( ) # &. Spaces were not allowed.Windows XP supports long filenames (up to 260 characters), which can include spaces, as well as the additional punctuation characters:
$%^'`-_@~!()#&+,;=[], and extensions are no longer limited to three characters; for example, .html is perfectly valid (and distinctly different from .htm).
Most files have a filename extension, the (usually three) letters that appear after the last dot in any file's name. Common file extensions include .xls (for Excel spreadsheets), .txt (for plain text files), .html (for hypertext markup language files, commonly known as web pages), and .jpg (for JPEG image files). Although all these files hold very different types of data, the only way Windows differentiates them is by their filename extensions.
By default, file extensions are hidden, but it's best to have them displayed. Go to Control Panel → Folder Options → View tab, and clear the checkbox next to the "Hide extensions for known file types" option. This way, you can see what type a given file is, and even change its extension to expose new functionality.
Warning
Renaming a file's extension will not alter the file's internal structure or formatting; you'll need an application that understands the file's format to convert it to a different type. However, changing the extension will likely change the application with which the file is associated.
Windows uses a file's extension to determine what to do when the file is double-clicked and right-clicked; this system is known as file types or file associations. To see all the configured file extensions on your system, go to Control Panel → Folder Options → File Types tab. Here, you can change the applications that are associated with certain documents, and even add new associations and functionality.
Get Windows XP Pocket Reference now with the O’Reilly learning platform.
O’Reilly members experience books, live events, courses curated by job role, and more from O’Reilly and nearly 200 top publishers.