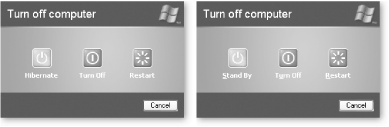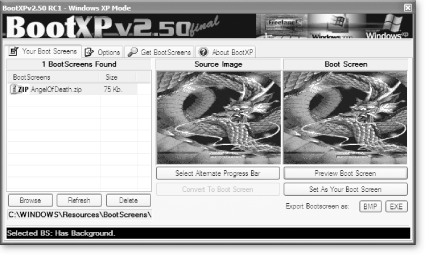There's more to getting started with Windows XP than just turning on your computer. With XP, the most stable and customizable version of Windows developed so far, you can tweak pretty much every aspect of how your computer looks, starts up, and shuts down—plus a whole lot in between.
The hints in this chapter help you get more out of Windows XP's most basic functions.
Start up and shut down faster, get yourself a new startup splash screen, and get rid of useless error messages. After you read the hints in this section, you'll never again settle for sitting down at your PC and fumbling for the On button.
Windows XP seems to take a few light years to start up. Happily, you can change that. The secret? Don't shut down your computer. Instead, put it on Stand By, a kind of deep freeze your PC can recover from almost instantly. A nice bonus of Stand By is that you can leave your programs running—meaning they're standing at attention when you pull your computer out of hypnosis.
To invoke this handy trance, choose Start → Turn Off Computer → Stand By (instead of Start → Turn Off Computer → Turn Off). In Stand By mode, your computer appears to be turned off, but in fact uses a trickle of power to stay just barely on (the system stores everything in its short-term memory, or RAM). Then, when you use your mouse or keyboard, it springs to life almost instantly rather than going through the normally lengthy startup procedure.
Note
Don't use the Stand By method all the time. When Windows XP shuts down and starts up again, it does various bits of housekeeping that keep it running smoothly—like cleaning out its memory. But it can't perform those chores when your PC is just Standing By, so over time your machine can slow down dramatically. The solution? Every few times, shut your computer down completely.
The downside to Stand By mode is that even though it uses just a smidgen of power, it does continue to suck power. If you use a laptop, leaving it in Stand By for more than 20 minutes or so can dribble you into oblivion. In these cases, set your computer to Hibernate. It'll take your computer a little longer to wake up from Hibernate, but this mode draws considerably less power.
To put your computer in this hibernation state, choose Start → Turn Off Computer as you normally would. Then, when the shut down dialog box opens, press Shift to change the Stand By button to a Hibernate button (Figure 1-1). Click it, and your computer appears to go to sleep.
To wake your computer up, press the power button—merely jiggling the mouse or pressing a key doesn't do the trick.
Tip
If you have a laptop, you can set Windows XP to automatically slip into Stand By or Hibernate mode when you shut the lid—a nice way to bypass the Start menu altogether when you want to grab your computer and run to a meeting or class on another floor. Choose Start → Control Panel → Power Options, and then click the Advanced tab. Under "Power buttons," the first choice is "When I close the lid of my portable computer"; use the menu to choose Stand By or Hibernate. If your laptop resists slipping into Stand By, see hint Section 10.2.2.
Figure 1-1. Left: The Stand By button changes to a Hibernate button (right) when you press Shift. Right: To use hibernation, you need a little room on your hard disk because that's where Windows XP stores everything you want to leave open. To find out whether you've got the room, choose Start → Control Panel → Power Options, then click the Hibernate tab—which has a "Disk space for hibernation" section that does the math for you.
Note
Like Stand By, Hibernate does not run your computer through its normal regime of startup/shutdown exercises. If your machine doesn't go through its paces every few days, it can accumulate gunk in the memory that slows it down. Avoid this irritating sluggishness by doing a full-blown shutdown a couple of times a week.
Every time you start up your PC, Windows XP puts a screen in front of your face that serves no purpose other than giving Microsoft extra advertising. You can easily make this splash screen history by using a little-known Windows XP feature called the System Configuration Utility.
Although hiding this screen won't hasten your PC's start up time, killing the ad can make your morning routine a tad less heraldic. Here's how.
Click the Start button, and then choose Run. In the blank box that appears, type msconfig and then press Enter. When the System Configuration Utility opens, choose the BOOT.INI tab, and then select NOGUIBOOT, as shown in Figure 1-2. Click OK or Apply. A little box pops up asking if you want to restart your computer now, for the changes to take effect immediately, or later. Click "Exit without Restart" if you want to wait. The next time you turn on your PC, the startup routine is pleasingly splash-free.
Note
You can also make this change from the command line, a separate window that lets you type commands directly to the operating system, without using menus or the normal interface.
Figure 1-2. Stopping the Windows XP splash screen from loading on startup is only one of the many ways the System Configuration Utility can help you take control of Windows XP. Sidebar 1-1 explains more about making changes in BOOT.INI, and Section 11.1.5 gives the lowdown on using the Services and Startup tabs to take charge of your operating system.
The previous hint told you how to nix the startup screen. But if a blank screen is too minimalist for your taste, you can add a picture instead. BootXP, available from http://www.bootxp.net, lets you choose from hundreds of pics available online, or it can help create your own. Here's how to use it to change your startup screen.
Note
BootXP is shareware, which means you can try it out for free. If you keep using it, there's a $7.95 fee.
Download, install, and run the program.
When you run BootXP, it starts by asking where you want to store your boot screens. The program comes set to create My Computer → C: → WINDOWS → Resources → Bootscreens. Unless you can think of a better place to keep them, click OK to confirm this folder and let BootXP finish launching. Don't be put off if the interface looks confusing at first—it's not that tough to use.
Select the Your Boot Screens tab.
If you have any graphics or boot screens in My Computer → C: → WINDOWS → Resources → Bootscreens, the program displays a list of them.
If you don't have any boot screens stored, click the Get Boot Screens button to have BootXP search several Web sites that have downloadable boot screens. (If you find any you like, make sure to download them to My Computer → C: → Windows → Resources → Bootscreens.)
To choose a new boot screen, click the file in the list, and then from the selection screen that appears, click OK.
As in Figure 1-3, the program shows the graphic you've chosen on the left side of the screen, and how it looks as a boot screen on the right.
Figure 1-3. When you preview your boot screen using BootXP, the graphic may appear somewhat distorted. For a clearer view, click Preview Boot Screen. When previewing your boot screen, press Alt-Enter to see the boot screen full size, exactly as it will appear when your PC is starting up. Press Alt-Enter again to get back to the smaller size. You can also export your boot screen as a graphic in .bmp format so you can use it in other ways. To do that, click Export Boot Screen as BMP in the bottom right corner of the screen.
To confirm this is the boot screen you want, click the Set As Your Boot Screen button.
That's it. You've now got yourself a shiny new startup picture.
If you're tired of waiting...and waiting...and waiting while Windows XP starts up, you're in good company. But you can leave the unwashed masses behind by running boot defragment, a process that puts all the startup files next to each other on your hard drive, thereby helping the operating system start up more quickly. Defragmenting may speed the startup process by five seconds or more depending upon how badly your boot files are scattered all over your hard drive.
On most computers, boot defrag—as geeks call it—comes turned on, so every time you defragment your hard disk by choosing Start → All Programs → Accessories → System Tools → Disk Defragmenter, your boot files get defragmented along with all the other files. Defragment your drive once a month for best performance.
But what if you're flossing regularly and you're still molding over waiting for your computer to boot up? If you've inadvertently turned off boot defrag, you can run the Disk Defragmenter until the cows come home and see no startup benefit. To make sure boot defrag runs every time you defragment your system:
Run the Registry Editor.
For information about how to run and use the Registry Editor, see Section 15.1.2.
Go to My Computer → HKEY_LOCAL_MACHINE → SOFTWARE → Microsoft → Dfrg → BootOptimizeFunction.
This is the Registry key that controls how the Windows XP defragmentation process works.
Change the Enable string value to Y if it is not already set to Y .
If for some reason the Enable value isn't present, create it as a new string value.
Exit the Registry and reboot.
From now on, whenever you run the Disk Defragmenter, it makes sure your boot files are all in one place.
Tip
For more powerful defragmentating options, see Sidebar 1-2.
Windows XP likes to keep you apprised of problems on your system by popping up messages when if finds something wrong—a nice service. But nothing's more annoying than getting the same error message every time you start the computer, especially if you have no way to fix the problem (say you improperly installed some software or inadvertently disabled a driver nine months ago). Luckily, you can quash these error messages before they appear.
Note
When you turn off error messages that display on startup, you're disabling all startup error messages, not only those you'd prefer not to see. So if you turn them off, you risk missing important Windows XP error messages.
To kill error messages: Launch the Registry Editor (Section 15.1.2), and go to My Computer → HKEY LOCAL MACHINE → SYSTEM → CurrentControlSet → Control → Windows. Create a new DWORD called NoPopupsOnBoot and give it a value of 1. Exit the Registry and reboot. Error messages will bedevil you no longer.
Hidden on your PC are startup folders that tell your computer to launch certain programs every time you turn it on. Every account has its own startup folder, and the system has a common folder, too. The cool thing about these folders is that you can use them to customize how your PC greets you.
For example, if you want your email program to open automatically when you turn on your computer, startup folders are the place to turn.
You can find the common startup folder by opening Windows Explorer and choosing My Computer → C: → Documents and Settings → All Users → Start Menu → Programs → Startup. Individual startup folders live at Documents and Settings → [Your Account Name] → Start Menu → Programs → Startup; [Your Account Name] is whoever is currently logged in.
To prevent programs in either folder from running automatically, simply delete their shortcuts. (In Windows Explorer, you can spot shortcut icons by the label "shortcut" next to them.)
To force a program to run automatically when you start up the computer, you can add a shortcut to one of these startup folders. In Windows Explorer, find the executable file for the program you want to add to your startup process. (An executable is the file that launches a program, identified with the extension .exe; for example, word.exe for Microsoft Word.) To locate the executable file you want, right-click the program icon on the Windows desktop and choose Properties from the shortcut menu. The name and location of the executable file appear in the Target box. Now that you've got your executable file at the ready, drag it to the startup folder you want to customize. Once you've put the executable file in the startup folder, Windows automatically creates a shortcut and launches the program when you boot up.
Tip
If you're having startup problems and you want to determine whether any of your startup programs are to blame, you can have Windows ignore those programs when you boot—without deleting their shortcuts from the startup folder. That way, you don't have to waste your time deleting and then recreating the shortcuts.
Here's how: When you log in, type your account name and password in the logon box, and then press Shift as you click OK—and continue to hold down Shift until the desktop appears. When you follow this procedure, Windows XP doesn't run any programs in your startup folders, but it doesn't delete them either. They'll run as usual the next time you boot up. For more on this Safe Mode, see Section 13.1.6.
Rebooting or shutting down your PC should be quick and painless. But in Windows XP, you have to go through several clicks and menu choices and manually shut down programs that are running. Rome was built in less time than it takes to turn off your computer.
But relief is at hand: You can create reboot or shutdown shortcuts to perform the routine for you. Once you've got the shortcut icons on your desktop, all you have to do is double-click one to have the computer shut itself down. For maximum efficiency, create a shortcut that reboots your computer (to restart it if your system crashes, for example) and another that shuts it down.
Here's how to create a shutdown icon:
Right-click your desktop, and in the menu that appears, choose New → Shortcut.
A wizard appears asking you to fill in the location of the item.
Type the command shutdown, but don't press Enter. Instead, follow the command with a space and one of several switches.
A switch is a letter that follows a command and customizes how the command works. Here's a list of the switches you can use with the shutdown command. Note that you can use more than one, in any combination.
-s. Shuts down the PC. Use when you want to do a basic system shutdown.
-l. Logs off the current account. Use when you don't want to turn off your computer, but you want to log out of the current account quickly.
-t nn. Indicates the amount of delay, in seconds, before the shutdown begins. So if you want to delay it for 10 seconds, you would use -t 10. Use when you don't want an immediate shutdown, but instead want the shutdown process to start after a few seconds. That way, you have a chance to close any open programs before the system shuts down.
-c "messagetext". Displays a message in the System Shutdown window. You can use a maximum of 127 characters, but you have to enclose the message in quotation marks. Use if you want to issue a warning to anyone using the computer that the system is about to shut down, like "Hasta la vista, baby!"
-f. Forces any running applications to shut down (safely). That way, you won't have to close them yourself.
For example, shutdown -r -t 01 -c "Rebooting your PC" reboots your PC after a one-second delay and displays the message, "Rebooting your PC."
Type in your command and switches, and then click Next.
Type a name for the shortcut, and then click Finish.
A good name might be Shutdown, or Log Off and Reboot.
That's it. Your shortcut is ready to roll.
If your computer takes its sweet time turning off, you can easily goose the shutdown process.
One reason it takes so long for Windows XP to shut down is that it waits for any open programs and services (see Sidebar 1-4) to call it a day before turning itself off. If you think you don't have any programs running, think again—they're just invisible, or what geeks call running in the background.
Things get sluggish when Windows tells a task to shut down but the task doesn't respond, leading Windows to wait politely for 20 seconds before forcing the task to end. You can speed things up by shortening the amount of time Windows XP waits. To do so, run the Registry Editor (Section 15.1.2) and then:
Go to My Computer → HKEY_CURRENT_USER → Control Panel → Desktop.
Edit the WaitToKillAppTime value.
This value controls the amount of time that Windows waits, in milliseconds, before closing a program that isn't responding. The value comes set at 20000, which is 20 seconds. Put in a smaller value, such as 10000 or 5000.
Edit the HungAppTimeout value, which does essentially the same thing as WaitToKillAppTime.
Again, the preset value is 20000. Enter the same number here that you entered for WaitToKillAppTime.
Go to My Computer → HKEY_LOCAL_MACHINE → SYSTEM → CurrentControlSet → Control.
Edit the WaitToKillServiceTimeout value, which controls the amount of time that Windows waits, in milliseconds, before closing a service that isn't responding. It should be set to 20000. Put in the same value that you entered for HungAppTimeout.
When you're done editing, exit the Registry.
You have to reboot in order for the new settings to take effect.
Windows XP gives you some control over how your system starts up and shuts down. But if you want to do detailed things, like scheduling shutdowns, third-party software is the way to go. Here are a few programs you can download:
For full startup management, you can't do better than Advanced StartUp Manager. This program is best for creating different startup profiles, which optimize your PC for certain tasks when you turn it on. You can, for example, customize a startup profile for the times you're mostly using the Internet, and another for when you're working in a graphics program. For Internet sessions, you can have programs like instant messengers and audio and video players launch automatically, ready when you are. On the other hand, if you need to run a graphics program, you might want to have very few programs running, so your system can devote resources to your graphics program. Advanced StartUp Manager is shareware and free to try; it's $19.95 if you decide to continue using it. Get it from http://www.rayslab.com.
For a less powerful (but free) program, try Startup Control Panel . This small program, which runs via the Control Panel, lets you decide which programs Windows XP runs on startup the next time you boot your PC. (It controls which programs start only the next time, not every time after that.) You can download it from http://www.mlin.net.
To better handle shutdowns, try Switch Off. This free utility runs in your system tray where it's easily accessible and lets you schedule things like shutdowns, restarts, disconnecting your dialup connection, and locking your workstation. It's free and available from http://yasoft.km.ru/eng/switchoff.
Get Windows XP Power Hound now with the O’Reilly learning platform.
O’Reilly members experience books, live events, courses curated by job role, and more from O’Reilly and nearly 200 top publishers.