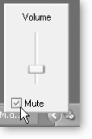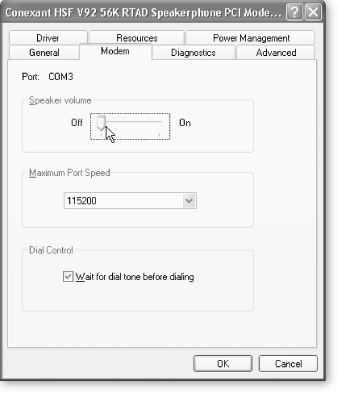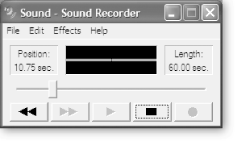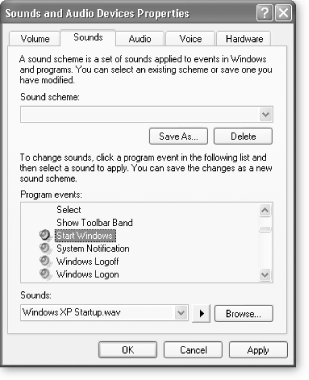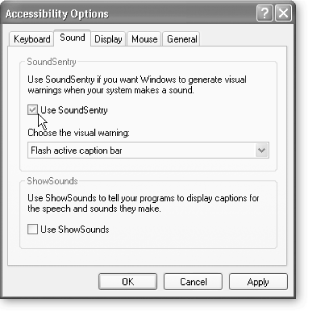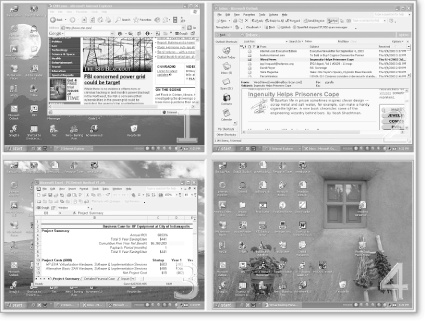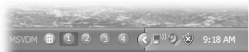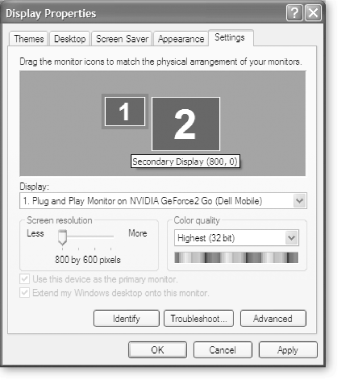You spend half your life looking at and listening to your computer. Why settle for lame displays and cacophonous sounds? This section reveals stunning monitor and sound tricks that most people don't even know about. Some are just for fun (like building a customized startup sound), while others are powerful work tools (like attaching additional monitors).
Here's a quiz: You're blasting the latest Yeah Yeah Yeahs CD or your favorite Internet radio station when your phone rings. (You can't hear the phone, but you can see it flashing.) What do you do?
Answer: In the system tray (also known as the notification area), which is in the far right corner of the taskbar at the bottom your screen, click the volume icon—the small, round icon that looks like a speaker. A dialog box, shown in Figure 1-4, appears. When you choose Mute, the sound stops immediately.
If you're not a big fan of the squeaks, beeps, and static you hear whenever your phone modem dials, you can nix the screeching. Choose Start → Control Panel → Printers and Other Hardware → Phone and Modem (alternatively, at the command prompt or in the Run box, type telephon.cpl and then press Enter). In the dialog box that appears, choose Modems → Properties → Modem, and then drag the slider in the "Speaker volume" area to Off, as shown in Figure 1-5. Click OK until you're out of the dialog box. The next time you use your modem, you're greeted by blessed silence.
Windows XP plays washy, electronic noises when it wants to alert you to things like the arrival of email or the intrusion of an error message. Who needs more tinny beeps in life? Instead, you can swap in, say, your dog's woof for new email or your mother's voice for errors.
You can easily add any sound you like, as long as your PC has a built-in microphone. Most PCs made in the last several years have them, and if yours doesn't, you can buy a cheap plug-in mic at any electronics store.
Figure 1-5. When it comes to modem volume, you have two choices: On or Off. If you want to make the modem sounds quieter or louder, you can use the slider that controls the overall sound in Windows XP.
Here's how to record and add a new sound. If you already have a sound you want to use, and it's saved as a .wav file, skip down to step 4.
Tip
You can download sounds from the Internet—just make sure they're .wav files. http://www.wavcentral.com is a great place to find them.
Open the Sound Recorder by choosing Start → All Programs → Accessories → Sound Recorder.
Figure 1-6 shows the Sound Recorder.
Click the Record button, record your sound clip, and when you're done, click the Stop button.
Speak (or bark) in a normal tone of voice, about six inches from the microphone. Remember to keep the clip short, because you don't want to endure a long clip every time you get new email, for example. A few seconds is plenty.
Choose File → Save and save the file to a folder or your desktop.
Note the location and the file name (it ends in .wav). Exit the Sound Recorder.
Now tell Windows XP to use your new sound when you start your PC.
Figure 1-7. The Sounds and Audio Devices Properties dialog box doesn't limit you to changing the Start Windows sound. While only those events with a small speaker next to them already have associated sounds, you can make Windows XP play sounds for any event, and you can change the existing sounds. Highlight an event, then browse for and select a sound the same way you customized the Start Windows sound.
To do so, choose Start → Control Panel → Sounds, Speech, and Audio Devices → Sounds and Audio Devices. On the Sounds and Audio Devices Properties dialog box that appears, click the Sounds tab. In the "Program events" list, shown in Figure 1-7, select Start Windows—or whatever event you want to associate with your sound.
Click Browse and locate the .wav file you just recorded (or the existing file you want to use). Select it and click OK. When the Sounds and Audio Devices Properties dialog box appears again, click OK.
Restart Windows.
When it starts up again, it greets you with the sound you recorded.
In the previous hint you learned how to customize an individual sound. But you can build entire sound themes (groups of related system sounds), and you can even switch among themes as the mood strikes you. This trick's just for fun—don't expect it to boost your productivity.
To build a sound theme:
Record as many sounds as you want to include in your theme.
Follow the steps in the previous hint or download new sounds (in the .wav format) from the Internet. An excellent place to find them is http://www.wavcentral.com.
Once you've assembled the sounds you want to use, choose Start → Control Panel → Sounds, Speech, and Audio Devices → Sounds and Audio Devices.
Under "Program events," assign different sounds to each event. Once you've customized all the events, click the Save As button near the top of the dialog box, give your theme a name, and then click OK. You can close the dialog box now or create more themes before exiting. Your changes take effect immediately.
To switch among themes, open the Sounds and Audio Devices dialog box, and choose from among the themes in the "Sound scheme" menu.
That's it. You're styling—soundly.
Setting your system to chime when it's accomplished something—like successfully downloading a file—is a great way to stay on top of what your PC is up to. But if you've got Led Zeppelin blasting out of your speakers, you're not going to hear those useful sounds. And if you fail to notice that your all-important quarterly report has finished downloading, and you go fishing instead of reading it, you're gonna get fired. Better to have some handy visual reminders to supplement your alert sounds.
To help, Windows XP has a little-known feature called SoundSentry. It's designed to assist people with hearing difficulties, but it's also ideal for times when your PC's sound system is otherwise occupied.
To use SoundSentry, choose Start → Control Panel → Accessibility Options → Accessibility Options (if you're at the command prompt or in the Run box, type access.cpl and press Enter). In the dialog box that opens, click the Sound tab and turn on the box next to Use SoundSentry, as shown in Figure 1-8. Now select the visual warning you want to display when the system makes a sound. For example, you can have it flash the active window as a visual cue. Click OK. Voila! Your machine is giving you every possible clue that it's done something noteworthy.
Microsoft Office, unlike Windows XP, doesn't include system sounds. But if you're a fan of audio feedback from your PC and have Office XP or Office 2000 installed, you can make Word, Excel, and your other Office programs sound off, too.
Note
Unfortunately, if you have an older version of Office, Microsoft doesn't provide any way to add sound.
Go to http://office.microsoft.com/downloads/2002/Sounds.aspx, and download and install the Office Sounds add-in. Now open any Office application, choose Tools → Options → General, turn on "Provide feedback with sound," and then click OK. You've just made Office chatty.
If you want to turn off specific sounds or use different ones than those provided, choose Start → Control Panel → Sounds, Speech, and Audio Devices → Sounds and Audio Devices, and click the Sounds tab. In the Sound Events list, scroll down to Microsoft Office, and select the sound you wish to turn on, turn off, or change. Then follow the instructions for Section 1.2.3.
No matter how big your monitor is, it's not big enough. And if you're running multiple programs in Windows XP, the problem can get out of hand, with windows on top on windows on top of windows. In less time than it takes to say, "ten-program pileup," you've lost an important document.
The best way to manage the problem is with multiple virtual desktops, which are separate versions of the Windows XP desktop, each complete with its own look and feel, and each of which can be running its own separate programs. You can have up to four such desktop environments running at once. For instance, you can have one desktop for sending and receiving email and browsing the Web, another for downloading and playing music, another for using your word processor and spreadsheet, and so on. You can quickly switch among the desktops, or take a global view of your work and see them all at a glance, as in Figure 1-9. It's like adding Pentaflex folders to a crammed file drawer—suddenly, you can find things.
Figure 1-9. The Virtual Desktop manager can display all four of your desktops simultaneously. To switch among them, you just click the screen you want to go to.
You can create virtual desktops with a free Microsoft PowerToy called Virtual Desktop Manager, available for download from http://www.microsoft.com/windowsxp/downloads/powertoys/xppowertoys.mspx. It's one of several free utilities from Microsoft.
After you've downloaded the program, follow its installation wizard (which doesn't require you to restart Windows), then turn it on by right-clicking the taskbar and choosing Toolbars → Desktop Manager. A new toolbar appears on the taskbar, to the left of the system tray, as shown in Figure 1-10. You now have four virtual desktops at your disposal, numbered 1 through 4.
Figure 1-10. Controls for the Virtual Desktop Manager appear in the taskbar, just to the left of the system tray.
At first, the desktops are identical, since you haven't customized any of them. To switch to any of them, click the desktop's number. When you do, that desktop takes up your full screen. Treat it as you do your normal Windows XP desktop: You can change its background the way you normally would or run whichever programs suit the task at hand. For example, you can run your email program and an instant messenger in an Internet-themed desktop but keep a word processor and spreadsheet open in a desktop focused on productivity (switch to the latter when your boss is looking).
To see all desktops at a glance, click the leftmost icon. A screen appears like the one in Figure 1-9, where you can click the desktop you want to visit.
Tip
If you're not a fan of the mouse, you can switch desktops using a keystroke shortcut like Ctrl+Alt+1, Ctrl+Alt+2 and so on. Simply right-click the taskbar, choose Configure Shortcut Keys, and choose a key combination for each desktop.
If you want to change the background of each desktop—a great way to help keep track of them—right-click the taskbar and choose Configure Desktop Images. In the dialog box that appears, pick from the backgrounds listed or browse your hard drive for a picture you want to use.
If virtual desktops don't get you enough screen real estate, go with the real thing: Use two monitors and spread Windows XP across both of them. You can use the two monitors as one large, continuous desktop. The extended desktop stretches across the two displays, treating them as one monitor.
You can achieve this feat only if your computer has two video ports or if you have a laptop. To see whether your PC has two video ports, look on the back where the monitor is plugged in. The monitor is plugged into a video port, so if you have another port just like it, you're in business. Many computers have only one video port, and if that's the case with yours, you're out of luck—unless you buy a new graphics card with two ports. In the case of the laptop, you can use the built-in monitor and the second monitor in concert with each other.
Here's how to create your amazing two-monitor setup:
Attach the second monitor to your computer.
If you have a desktop machine, plug the monitor into the free video port. If you have a laptop, it will have a free video port in the back, so plug it in there.
Right-click your desktop and choose Properties → Settings. Icons for two monitors appear, as you can see in Figure 1-11 .
The monitor labeled 2 should be the monitor you just installed. Turn on "Extend my Windows desktop onto this monitor."
With monitor 2 selected, move the Screen resolution slider to your preferred resolution.
If the monitor flickers, you may need to change the monitor's refresh rate. To do so, click the Advanced button, choose the Monitor tab, and try increasingly higher rates until you find the best one.
Click OK. The Display Properties settings dialog box reappears.
The arrangement of the two monitors determines how the desktop extends from one to the other. Initially, they are side-by-side, so that the second monitor extends the desktop to the right, but you can rearrange the icons so that the second monitor extends the desktop in any direction. When you're done rearranging the icons, click OK. Your Windows desktop now spans both monitors.
Get Windows XP Power Hound now with the O’Reilly learning platform.
O’Reilly members experience books, live events, courses curated by job role, and more from O’Reilly and nearly 200 top publishers.