Task Scheduler
The Scheduled Tasks window lets you set up Windows XP to open certain programs, utilities, and documents according to a schedule that you specify. Unfortunately, all it can do is open programs and documents on cue. Unless you’re prepared to type in the special codes, called switches, the Scheduled Tasks window can’t actually make them do anything once they’re open. The tutorial on Section 16.6.4 offers more information about switches.
To open the Task Scheduler (see Figure 16-10), choose Start→All Programs→ Accessories→System Tools→Scheduled Tasks. The Scheduled Tasks window opens, at first containing only a single icon (unless a program you’ve installed has already scheduled a task), called Add Scheduled Task.
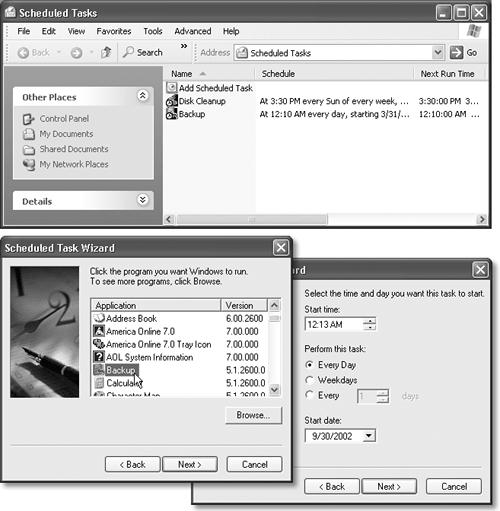
Figure 16-10. Top: The Task Scheduler keeps a calendar for Windows XP. Tasks appear in the schedule when you enter them manually, or when other programs (such as the Maintenance Wizard) set them up. You can use the Task Scheduler window to add, modify, or remove tasks. (Make sure your computer is turned on during the time any task is supposed to run.) Bottom: The wizard asks you what you want to open, and how often.
Adding a Task to the Scheduler
To add a task to the schedule, double-click the Add Scheduled Task icon. A wizard appears; click Next. A list of programs now appears on your PC (Figure 16-10, bottom left). If the one you want to schedule is listed, click ...
Get Windows XP Professional: The Missing Manual now with the O’Reilly learning platform.
O’Reilly members experience books, live events, courses curated by job role, and more from O’Reilly and nearly 200 top publishers.

