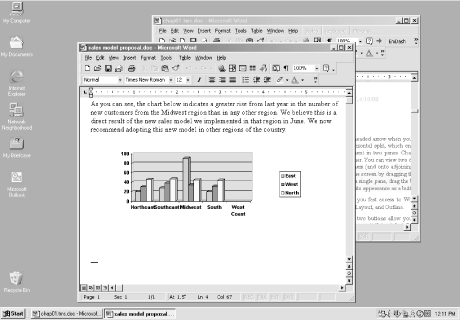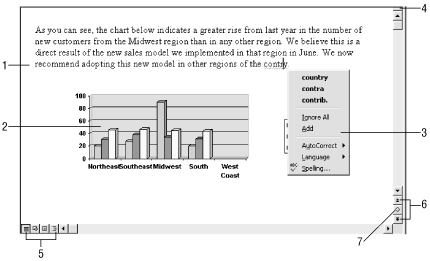You can find a better program to perform almost any single function that Word offers. Excel is better at graphs and expressions, Illustrator is better for creating images, and many programs are better for creating web pages. However, it’s hard to find another program that offers as much broad-ranging utility as Word.
To start with, it’s certainly good at word processing, a phrase that means a lot more today than it did just a few years ago. Word provides professionally designed templates for creating business and personal letters, proposals, reports, newsletters, flyers, and even brochures. Layout and formatting tools are better than ever. Word can also create drawings, tables, HTML, forms, and even custom programs.
And that’s really the design philosophy behind Word. It is a tool that is meant to put a host of different features into the hands of people who mainly need to do simple word processing, but also need extra features occasionally.
This chapter is like an information desk for the rest of the book. It examines the Word interface in general and briefly shows how to type, edit, and format documents. It also includes a task list that covers the common uses and keyboard shortcuts for all of the Word menus and shows you where in the book to go for more detail.
At first glance, you won’t notice many significant changes in Word 2000 from previous versions of Word. Aside from the fact that the default setting now combines the Standard and Formatting toolbars on a single line, it’s difficult even to tell whether you are running Word 2000 or Word 97.
One very significant change in Word 2000 becomes obvious when you open more than one document. Word now boasts a single document interface (SDI), in which each open document has its own window completely separate from other documents (Figure 1-1). Each document also appears on the taskbar as a separate button. Switch between documents with the Window menu (in any of the open documents) and by clicking the taskbar buttons.
Switch Between Documents with Alt-Tab
The Alt-Tab and Alt-Esc keyboard shortcuts, normally used for switching between applications, also switch between open Word documents. The SDI behaves as if each open document is a distinct application. However, the core Word program files are only loaded into memory once.
In previous versions of Word, menus and toolbars were distinct. In
Word 2000, menus and toolbars are both a type of command
bar
(Figure 1-2). Commands on
these bars, whether they are buttons or word commands, are treated
the same by Word. This change means a couple of things. You can now
drag the menu bar to undock it and make it float anywhere in the Word
application. Also, customization of menus and toolbars is now the
same. Add buttons to traditional menus and add full menus right
beside buttons in toolbars. You’ll learn more about this in
Chapter 3.
The following numbered list details the essential title and command bar interface elements:
Title bar.The title bar shows the name of the active document and the application. Word also uses the title bar to denote a document’s state. For example, if you open multiple windows of the same document (using Window → New Window), Word indicates this by numbering each window. :1 denotes the original, :2 the second copy, and so on. If a document is opened as read-only, that information appears in parentheses beside the document name.Double-click the title bar to maximize the document window or to restore it to its pre-maximized state. Right-click the title bar to display a context menu for closing the document or changing its size. Right-click the document’s taskbar button to access this same context menu.
Sizing buttons. The Minimize, Maximize, and Close buttons affect only the active document. The Close button affects only the document and not Word, unless only one document is open at the time (see the next bullet).CloseWindowbutton. If only one document is open, a separate Close Window button is added to the far right of the menu bar. Click it to close the document but leave Word itself open. Use the regular Close button on the title bar to close both the document and Word.Menus. Word’s new adaptive menus show only the basic commands (as decided by Microsoft) and the most frequently used commands on both menus and toolbars.
Turn Off Adaptive Menus
Experienced Word users often find adaptive menus annoying. Turn them off using Tools → Customize → Options → “Menus show recently used commands first.” Adaptive menus may also hinder new users, making it hard to find commands by scanning menus.
Toolbars. Word 2000 combines the Standard and Formatting toolbars into a single row of tools. This does provide an extra bit of space in the document window, but usually doesn’t leave enough room to show all buttons. And having to select the More Buttons option (the down arrow at the far right of the toolbar) to see hidden buttons is annoying. To change this behavior, choose Tools → Customize → Commands → Options → “Standard and Formatting Toolbars share one row.” You can also drag one of the toolbars to another level yourself (shown in Figure 1-2) and this feature turns off automatically.Right-click anywhere on an open menu or toolbar to view a list of available toolbars. Click any toolbar on the list to toggle it on or off.
Word’s rulers control the margins and indentation of the text in a document and are good for measuring and lining up text. The horizontal ruler (Figure 1-3) appears directly above the main document window in all of Word’s views except for Outline view. The vertical ruler appears to the left and only in Print Layout view. For the most part, the vertical and horizontal rulers behave the same way, so we’re only going to take a close look at the horizontal ruler here.
Tab selector. Click the button to cycle through the different available tab types. Types include:Left.Left tabs are Word’s default and the type most users think of when they think of tabs. Text is aligned against the left edge of the tab stop.Center.Center tabs align the text around the center of the tab stop.Right.Right tabs align text against the tab stop’s right edge and are a great way to align the rightmost digits of lengthy lists of numbers as you enter them.Decimal.Decimal tabs align numbers (or text) based on decimal points. They are great for aligning currency figures. Be careful, though. Text is also aligned on decimals, so if you type a sentence with a period, the period will align on the tab stop.Bartab.Bar tabs do not create an actual tab stop. Rather, they create a vertical line at the position they are inserted. This is great for putting vertical lines between tabbed columns in instances where you would rather not use a table.Indents.Select first line and hanging indent options and then click anywhere in the active ruler space (the white area) to place the indent there. This is the same as dragging the indent markers (described in the following list).
First line indent.This indicates the indent used by the first line of a paragraph. Like other indents, you can place this indent anywhere, including outside the margin of the page.Hanging indent.The hanging indent specifies the indent used by subsequent lines of the paragraph. When you move a hanging indent marker, the first line indent marker does not move. This can change the relationship of the first line indent as the rest of the paragraph changes.Left indent.The left indent indents all of the text in the paragraph from the left margin. If the paragraph also contains a first line indent, the first line indent marker moves along with the left indent marker to maintain the appropriate first line indent.Default tab stops.Word maintains default tab stops every inch. When you place a custom tab stop, all default stops to the left of the new custom stop disappear, but the ones to the right remain.Right indent.The right indent marker indents all of the lines in a paragraph from the right margin.Margin markers.These are the thin light gray strips where the dark gray and white areas of the ruler meet. Drag the margin markers to change left and right margins for a paragraph.
Double-Click the Ruler for Different Effects
Double-click the active area of the ruler below the measurement markings to place a tab of the selected type and open the Tabs dialog box (Format → Tabs). Double-click above the measurement markings or anywhere outside the margins to open the Page Layout dialog box (File → Page Setup → Layout).
Word’s main document window (Figure 1-4) contains the document itself and a number of interface elements for changing how the document is displayed.
The following list shows the important elements of the document window:
Main Text Window. When you first open a blank document, you can just start typing. Your text automatically appears within the blank document template’s preset margins, so little or no preparation is required.A Word document is actually composed of several different layers. Two drawing layers positioned behind and in front of a main text layer let you control the placement of floating objects such as drawings and text boxes to a greater degree than if they were inserted directly inline with the text. You can find more on document layers in Chapter 2.
Objects. You can insert all kinds of objects into a Word document aside from text and formatting. Different types of objects are inserted on different layers of a document. Graphics, for example, can exist in a drawing layer or in the text layer itself. Right-click any object to display a context menu with options for managing and formatting the object.Context menus. Right-clicking any element in Word displays a context menu that offers options for working with the element. Context menus offer quick access to pertinent commands from Word’s menus. For example, right-clicking a misspelled word offers a list of language and spelling options. Context menus are one of the many things in the Word interface that can be customized (Chapter 3 covers this in detail).Note
Microsoft now refers to the contextual menus that open when you right-click an object as shortcut menus. I prefer to call them context menus for two reasons. First, it helps distinguish them from other types of shortcuts in Word and Windows. Second, it better describes their use, which is to provide quick access to commands based on context.
Screen split handle. Drag this slim handle down to split the document window into two separate panes. Changes made in one pane appear instantly in the other and selections can even be dragged between panes. This is a great way to work on two different parts of a document at once. Once the split is made, drag the handle to adjust the pane size. Drag the handle to its original location to close the extra pane.View buttons. These buttons give you fast access to Word’s four primary views: Normal, Web Layout, Print Layout, and Outline. Each of the following views is covered in detail in Chapter 6.Normalprovides a larger workspace, but you must rely on the status bar to see where you are in the document. One plus to working in Normal view is that page and section breaks are more visible, represented by a horizontal line and text indicating the type of break.Web Layoutshows any background color or graphic (Format → Background) added to the page and shows the position of text and graphics as they should appear in a web browser.Print Layoutadds an extra vertical ruler on the left side of the page and allows you to see the physical edges of the paper, a major help in laying out a document and monitoring pagination.Outlinedisplays the document as a hierarchical list of headings and supporting paragraph text. Use this view for planning and structuring document headings.
Browse buttons. By default, these two buttons move through a document page by page. Default Page browsing is on if the color of the triangles on the buttons is black. If they’re blue, you’re browsing by another document element, as described in #7.Select Object button. To choose how the browse buttons operate, click the Select Object button and choose an element from the palette that appears. You can browse by Page, Section, Comment, Footnote, Endnote, Field, Edit, Heading, Graphic, or Table.When browsing with an object selected, the arrows on the Browse buttons turn blue. In addition, the ScreenTip that appears when you mouse over the Browse buttons specify which object is set.
Perform Find Next with Browse Buttons
When using the Edit → Find feature to search for a particular word, phrase, or element (for example, a style) within a document, you can close the Find window and use the Browse buttons to perform Find Next and Find Previous instead. The Browse buttons retain this function until reset with another element.
Word’s status bar (see Figure 1-5) shows the location of the insertion point and of the current view in a document, indicates the settings of certain options, and shows when Word is performing certain background operations.
The following list shows the important elements of the status bar:
Page and section location. This section of the status bar displays the page and section number of the current document view and shows how many pages the document contains. This does not show the position of the insertion point, just the location of the page currently shown in the window. Note that the page number refers to the physical page, not the numbered page (page numbers can be affected by page number format settings and the renumbering of sections in a document), and the section number refers to naturally occurring and forced section breaks throughout your document. See Chapter 2 for more information on sections.Double-click anywhere in this section to open the GoTo tab of the Find and Replace dialog box (Edit → Go To). Use the dialog box to go to any page or section in the document.
Line and column location. This section displays the location of the insertion point in the document:The “At” number indicates the position relative to the vertical ruler, moving down the page.
The Line (Ln) number refers to the vertical position of the insertion point on the page. Word doesn’t count blank lines, only lines containing text. Rows in a table do count as lines, whether they contain text or not.
The Column (Col) number indicates the horizontal position of the insertion point from the left margin.
REC.This refers to Macro Recorder. Double-click this block to open the Record Macro dialog box (double-click the block). When recording, REC turns bold to indicate that a recording is in progress. Double-click the block to stop the recording.TRK.Word’s Track Changes feature allows two or more people to maintain separate revisions on a document. Accepted changes are made a permanent part of the document. Rejected changes are deleted, restoring that portion of the document to its pre-edited state.If Track Changes is on, TRK is bold on the Status bar. Double-click the block to toggle Track Changes on and off. Right-click the block to open a context menu for working with Track Changes. Learn more about this and other collaborative features in Word in Chapter 13.
EXT. Double-click the Extend Selection block to toggle EXT on and off. While EXT is on, clicking the mouse selects all text between the insertion point and the place you click.OVR.While the Overtype feature is on, any text typed mid-sentence wipes out an equal amount of the adjoining text. When OVR is off, text typed in mid-sentence is inserted, and the text following the insertion point is moved to accommodate the new text (the default setting). Toggle this feature by double-clicking the OVR block or by pressing the Insert key.Spelling and grammar status. If grammar and spell-checking is enabled, a book appears in this block, representing the spell-check process that occurs as you type. A small pencil moving over the book’s pages indicates that text is being checked, a red X indicates that errors have been discovered, and a red checkmark indicates that text has been checked and no errors have been found.If spell-checking as you type is disabled, the book disappears. To hide spelling and grammar errors, or to set other spelling and grammar options, right-click the block and choose from the context menu. Double-click the block to jump to the next error in the document after the insertion point and automatically open a context menu with correction suggestions.
Background save. This area remains blank until you save a document, at which time a small picture of a 3.5” disk appears in the box. The disk also appears in this box during a background save. Background saves update the temporary version of the open file — the actual file is not updated until you choose File → Save or click the Save button.To control how often (and if ) background saves are performed, choose Tools → Options → Save → “Allow background saves.” Consider turning this feature off when working with large documents, as the time required for background saves may become inconvenient.
Get Word 2000 in a Nutshell now with the O’Reilly learning platform.
O’Reilly members experience books, live events, courses curated by job role, and more from O’Reilly and nearly 200 top publishers.