Working in the Master Document
As you can see, it’s pretty easy to create a master document and to create or insert subdocuments within it. I’ve taken the master document for the book that I started earlier in the chapter and created subdocuments for each of the chapters and part pages (Figure 17-4). This results in a master document with eight subdocuments.
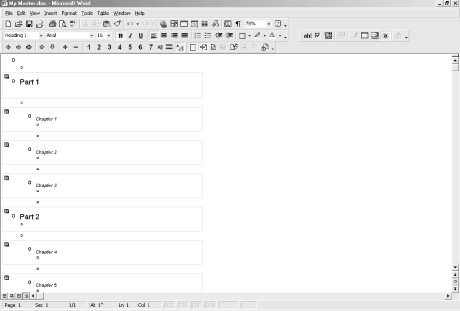
Figure 17-4. The finished master document
From within the master document, there are a number of different actions you can take:
Edit the subdocument by typing directly into the subdocument box in the master document. Alternately, open the subdocument itself in a separate window by double-clicking the document icon in the upper left corner of the subdocument box or by clicking the hyperlink for a document shown in collapsed view (see the next bullet). Subdocuments can also be opened and edited directly from Windows by double-clicking the subdocument file.
Collapse the view of all of the subdocuments by clicking the Collapse Subdocuments button on the Outlining toolbar. The collapsed view (Figure 17-5) shows the subdocument icon, a lock icon indicating that the subdocument is locked and cannot be edited from within the Master document, and a hyperlink for opening the subdocument itself. Once collapsed, the button on the toolbar becomes Expand Subdocuments for restoring the view. In expanded view, the subdocuments can be opened ...
Get Word 2000 in a Nutshell now with the O’Reilly learning platform.
O’Reilly members experience books, live events, courses curated by job role, and more from O’Reilly and nearly 200 top publishers.

