Name
Insert → Hyperlink
Synopsis
Anyone who has used the Web has used a hyperlink—a text or graphic that jumps to another location when clicked. A Word document can contain hyperlinks that link to another place in the same document, a different document (or a place in it), a file in another application, or a web site.
To insert a hyperlink, choose Insert → Hyperlink or click the Insert Hyperlink button on the Standard toolbar to open the Insert Hyperlink dialog box (Figure 7-40). To use existing content as a hyperlink, select it before choosing Insert → Hyperlink.
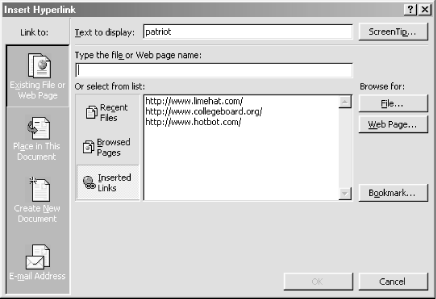
Figure 7-40. Using hyperlinks
The Insert Hyperlink dialog box offers four types of hyperlinks:
- Existing File or Web Page
Click this button (shown in Figure 7-40) to insert a link to a web site or a file on the computer’s local drive or the network to which the computer is attached. Type the URL or filename and pathname directly or Browse to find it. You can also specify a ScreenTip to display when the hyperlink is pointed to (but not clicked on). In addition, the Bookmark button creates a link to a bookmark in the current document, something you can also do using the “Place in this document” selection.
- Place in This Document
Have the hyperlink point to a heading or bookmark in the current document (Figure 7-41). The heading must be one that uses a default heading style or a custom one that begins with “Heading”.
Figure 7-41. Selecting ...
Get Word 2000 in a Nutshell now with the O’Reilly learning platform.
O’Reilly members experience books, live events, courses curated by job role, and more from O’Reilly and nearly 200 top publishers.

