Chapter 4. Admin Area Overview
One of WordPress's greatest strengths is the user-friendliness of its administration interface. Both from an organizational and a design standpoint it's laid out in a way that's pretty intuitive. Like any system, of course, you need to take some time and learn how it works, where things are, and so on, and that's what this lesson is about: helping you familiarize yourself with the WordPress administration area.
Logging In
The moment you install WordPress, your website is up and running with a home page and an about page — you'll see the home page by entering your domain name in your browser. Now you need to set up the structure of the site and enter content, which is done through the administration interface, and to get there, you have to log in. On the default theme, there's a Log In link over on the lower right hand side.
Note
Most WordPress themes include a login link, usually on the sidebar or in the footer, but if not, you can get to the login screen using the address www.yourdomain.com/wp-admin. If you installed WordPress in a subdirectory you would need to add that before /wp-admin, of course.
Clicking the Log In link takes you to the login screen shown in Figure 4-1, which asks for your username and password.
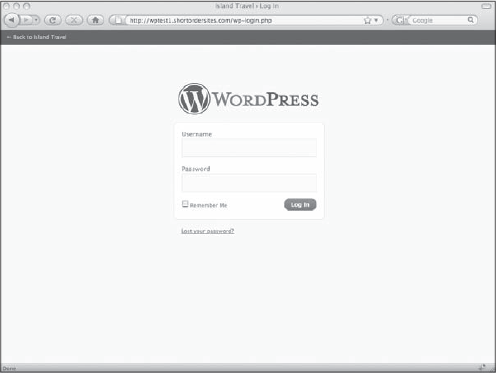
Figure 4-1. Figure 4-1
If you ever lose your password, WordPress can reset it for you, but that only works if the e-mail address in your profile ...
Get WordPress® 24-Hour Trainer now with the O’Reilly learning platform.
O’Reilly members experience books, live events, courses curated by job role, and more from O’Reilly and nearly 200 top publishers.

