Drag-and-Drop Navigation
With Encore, you can create navigational links quickly and easily with drag-and-drop actions. You can select items in the Project window, and drag them into buttons in the Menu Editor.
Creating buttons with drag-and-drop
As you saw in Chapter 1, the easiest way to make a menu with buttons to clips is to just drag-and-drop. It doesn’t get much easier than this:
Import your video assets (double-click in the Project window to display the Import as Asset dialog).
Create a menu (select a menu background in the Library window and click the New Menu button). Encore displays the Menu Editor window.
Select the video files in the Project window and drag them to the Menu Editor window.
Done! You now have menu buttons (in the default style from the Library), complete with video thumbnails, with all the links set to jump to the clip, play through it, and return back to the menu. The buttons are shown in Figure 7-9.
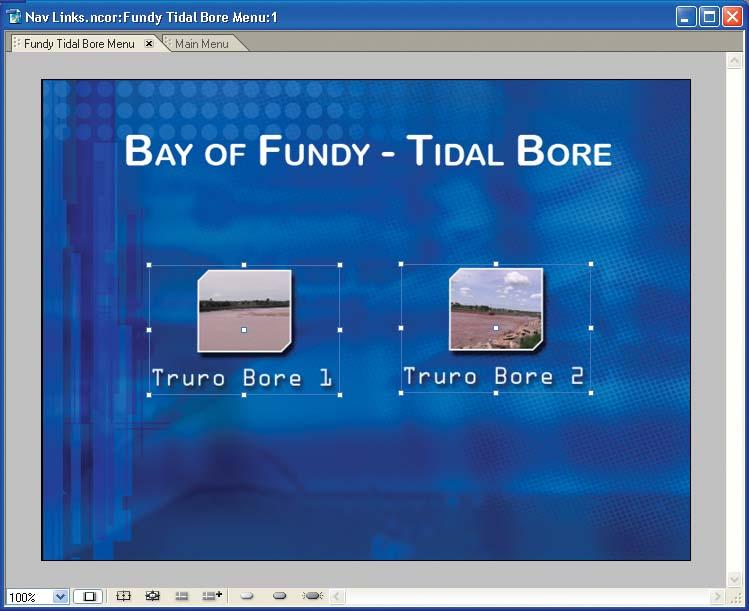
Figure 7-9. Automatically create buttons, and their associated links, by dragging video clips from the Project window.
However, let’s go beyond what we did in Chapter 1 and take a closer look at what Encore did for us. First, select one of the buttons in the Menu Editor and look at its settings in the Properties palette. Encore automatically created a timeline for each clip (now listed in the Project window), which you can now edit to add chapter points, additional ...
Get Adobe Encore DVD: In the Studio now with the O’Reilly learning platform.
O’Reilly members experience books, live events, courses curated by job role, and more from O’Reilly and nearly 200 top publishers.

