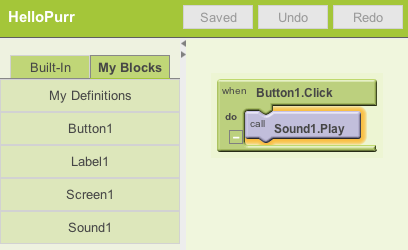This chapter gets you started building apps. It presents the key elements of App Inventor—the Component Designer and the Blocks Editor—and leads you through the basic steps of creating your first app, HelloPurr. When you’re finished, you’ll be ready to build apps on your own.
A typical first program with a new computer system prints the message “Hello World” to show that everything is connected correctly. This tradition goes back to the 1970s and Brian Kernighan’s work on the C programming language at Bell Labs (Brian is now a visiting scholar at Google working on the App Inventor team!). With App Inventor, even the simplest apps do more than just show messages: they play sounds and react when you touch the phone. So we’re going to get started right away with something more exciting; your first app (as shown in Figure 1-1) will be “HelloPurr,” a picture of a cat that meows when you touch it and purrs when you shake it.
The chapter covers the following topics:
Building apps by selecting components and then telling them what to do and when to do it.
Using the Component Designer to select components. Some components are visible on the phone screen and some aren’t.
Adding media (sounds and images) to apps by uploading them from your computer.
Working in the Blocks Editor to assemble blocks that define the components’ behavior.
Testing apps with App Inventor’s live testing. This lets you see how apps will look and behave on the phone step by step, even as you’re building them.
Packaging the apps you build and downloading them to a phone.
You can set up App Inventor using the instructions at http://beta.appinventor.mit.edu/learn/setup/. App Inventor runs primarily through the browser, but you need to download some software to your computer’s desktop and change some settings on your phone. Typically you can get set up in just a few minutes, though sometimes there are issues with setting up device drivers for particular Android phones. If you have any phone issues, we suggest you get started using the Android emulator that comes packaged with the App Inventor download.
The App Inventor programming environment has three key parts, all shown in Figure 1-2:
The Component Designer, shown on the left side of Figure 1-2, runs in your browser window. You use it to select components for your app and specify their properties.
The Blocks Editor runs in a window separate from the Component Designer—it is often easiest to arrange this to the right of the Component Designer on your screen while you are working on your app. You use the Blocks Editor to create behaviors for the components.
A phone allows you to actually run and test your app as you are developing it. If you don’t have an Android phone handy, you can test the apps you build using the Android emulator (shown in the bottom right of Figure 1-2) that comes integrated with the system.
You start App Inventor by browsing to http://beta.appinventor.mit.edu. If this is the first time you’ve used App Inventor, you’ll see the Projects page, which will be mostly blank because you haven’t created any projects yet. To create a project, click New at the top left of the page, enter the project name “HelloPurr” (one word with no spaces), and click OK.
The first window that opens is the Component Designer. When it appears, click Open Blocks Editor in the menu at the top right. The Blocks Editor comes up in a separate window, aided by a tool called Java Web Start. (You don’t have to worry about all the Java messages—App Inventor is using Java, which should already be installed on your computer, to help launch the Blocks Editor.) This process usually takes about 30 seconds.
If everything is OK, the Blocks Editor will appear and you’ll see two buttons near the top right of the screen, as shown in Figure 1-3.
Figure 1-3. Plug a phone into your computer or click “New emulator”; then, click “Connect to Device”
If you have an Android phone and a USB cable, plug the phone into the computer and select “Connect to Device.” If instead you want to test the apps you build using an emulator, click “New emulator” and wait about 30 seconds while the Android emulator loads. When it is fully operational, click “Connect to Device” so that App Inventor will run your app in the emulator.
If all is well, you should see a window for the Component Designer, a window for the Blocks Editor, and the emulator window if you chose that option (your screen should look something like Figure 1-2, shown previously, but with the windows mostly empty). If you’re having problems here, review the setup instructions at http://beta.appinventor.mit.edu/learn/setup/.
The first tool you’ll use is the Component Designer (or just
Designer). Components are the
elements you combine to create apps, like ingredients in a recipe. Some
components are very simple, like a Label component, which shows text on the
screen, or a Button component, which
you tap to initiate an action. Other components are more elaborate: a
drawing Canvas that can hold still
images or animations; an accelerometer, a motion sensor that works like
a Wii controller and detects when you move or shake the phone; or
components that make or send text messages, play music and video, get
information from websites, and so on.
When you open the Designer, it will appear as shown in Figure 1-4.
The Designer is divided into several areas:
Toward the center is a white area called the Viewer. This is where you place components and arrange them to map out what you want your app to look like. The Viewer shows only a rough indication of how the app will look, so, for example, a line of text might break at a different place in your app than what you see in the Viewer. To see how your app will really appear, you’ll need to either download the app to your phone (we’ll go through how to do this a bit later, in the section Packaging the App for Downloading) or view it in the emulator that comes with App Inventor.
To the left of the Viewer is the Palette, which is a list of components you can select from. The Palette is divided into sections; at this point, only the Basic components are visible, but you can see components in other sections of the Palette by clicking the headers labeled Media, Animation, and so on.
To the right of the Viewer is the Components list, which lists the components in your project. Any component that you drag into the Viewer will show up in this list. Currently, the project has only one component listed:
Screen1, which represents the phone screen itself.Under the Components list is an area that shows the Media (pictures and sound) in the project. This project doesn’t have any media yet, but you’ll be adding some soon.
At the far right is a section that shows the
Properties of components; when you click a
component in the Viewer, you’ll see its Properties listed here.
Properties are details about each component that you can change. (For
example, when clicking on a Label
component, you might see properties related to color, text, font, and so
on.) Right now, it shows the properties of the screen (called Screen1), which include a background color, a
background image, and a title.
For the HelloPurr app, you’ll need two
visible components (you can think of these as
components you can actually see in the app): the Label component reading “Pet the Kitty” and a
Button component with an image of a
cat in it. You’ll also need a non-visible Sound component that knows how to play sounds,
such as “meow,” and an Accelerometer
component for detecting when the phone is being shaken. Don’t
worry—we’ll walk you through each component step by step.
The first component to add is a Label:
Go to the Palette, click
Label(which appears about five spots down in the list of components), and drag it to the Viewer. You’ll see a rectangular shape appear on the Viewer, with the words “Text for Label1.”Look at the Properties box on the right side of the Designer. It shows the properties of the label. There’s a property called
Textabout halfway down, with a box for the label’s text. Change the text to “Pet the Kitty” and press Return. You’ll see the text change in the Viewer.Change the
BackgroundColorof the label by clicking the box, which currently reads None, to select a color from the list that appears. Select Blue. Also change theTextColorof the label to Yellow. Finally, change theFontSizeto 20.
The Designer should now appear as shown in Figure 1-5.
Be sure you have your phone connected and the Blocks Editor open. You should see the label appear on the phone as you add it in the Designer. In App Inventor, you build the application on the phone as you pick the components in the Designer. That way, you can see right away how your application will look. This is called live testing, and it also applies to the behaviors you create for the components in the Blocks Editor, as you’ll see shortly.
The kitty for HelloPurr is implemented as a Button component—you create a normal button,
and then change the button image to the kitty. To make the basic
button first, go to the Palette in the Designer and click Button (at the top of the list of
components). Drag it onto the Viewer, placing it below the label.
You’ll see a rectangular button appear on the Viewer. After about 10
seconds, the button should appear on the phone. Go ahead and tap the
phone button—do you think anything will happen? It won’t, because your
app hasn’t told the button to do anything yet. This is the first
important point to understand about App Inventor: for every component
you add in the Designer, you have to move over to the Blocks Editor
and create the code to make something happen with that component
(we’ll do that after we finish adding the components we need in the
Designer).
Now we’ve got a button that we’ll use to trigger the sound effect when someone clicks it, but we really want it to look like the picture of the kitty, not a plain old rectangle. To make the button look like the kitty:
First, you need to download a picture of the kitty and save it on your computer desktop. You can download it from the site for this book at http://examples.oreilly.com/0636920016632/. The picture is the file called kitty.png. (.png is a standard image format similar to .jpg and .gif; all of these file types will work in App Inventor, as will most standard sound files like .mpg or .mp3.) You can also download the sound file we need, meow.mp3.
The Properties box should show the properties of the button. If it doesn’t, click the image of the button in the Viewer to expose the button’s properties on the right. In the Properties box, click the area under Image (which currently reads None). A box appears with a button marked Add.
Click Add and you’ll see “Upload file.” Click Choose File, browse to select the kitty.png file you downloaded to your computer earlier, and click OK.
You’ll see a yellow message at the top of the screen: “Uploading kitty.png to the AppInventor server.” After about 30 seconds, the message and the upload box will disappear, and kitty.png should be listed as the image property for the button. You’ll also see this listed in the Media area of the Designer window, just below the Components list. And if you look at the phone, you’ll see the kitty picture displayed—the button now looks like a kitty.
You may have also noticed that the kitty picture on your phone has the words “Text for button 1” displayed on it. You probably don’t want that in your app, so go ahead and change the
Textproperty ofButton1to something like “Pet the Kitty,” or just delete the text altogether.
Now the Designer should appear as shown in Figure 1-6.
In your app, the kitty will meow when you tap the button. For this, you’ll need to add the meow sound and program the button behavior to play that sound when the button is clicked:
If you haven’t downloaded the meow.mp3 file to your computer’s desktop, do so now at http://examples.oreilly.com/0636920016632/.
Go to the Palette at the left of the Designer window and click the header marked Media to expand the Media section. Drag out a
Soundcomponent and place it in the Viewer. Wherever you drop it, it will appear in the area at the bottom of the Viewer marked “Non-visible components.” Non-visible components are objects that do things for the app but don’t appear in the visual user interface of the app.Click
Sound1to show its properties. Set itsSourceto meow.mp3. You’ll need to follow the same steps to upload this file from your computer as you did for the kitty picture. When you’re done, you should see both kitty.png and meow.mp3 listed in the Media section of the Designer.
You should now have the components depicted in Table 1-1.
You’ve just added Button,
Label, and Sound components as the building blocks for
your first app. Now let’s make the kitty meow when you tap the button.
You do this with the Blocks Editor. If your Blocks Editor isn’t yet
open, click “Open the Blocks Editor” in the top right of the Component
Designer.
Look at the Blocks Editor window. This is where you tell the components what to do and when to do it. You’re going to tell the kitty button to play a sound when the user taps it. If components are ingredients in a recipe, you can think of blocks as the cooking instructions.
At the top left of the window, you’ll see buttons labeled
“Built-In” and “My Blocks.” Click My Blocks, and you’ll see a column
that includes a drawer for each component you
created in the Designer: Button1,
Label1, Screen1, and Sound1. When you click a drawer, you get a
bunch of options (blocks) for that component you
created. (Don’t worry about the Built-In column for now—we’ll get to
that in Chapter 2.) Click the drawer for Button1. The drawer opens, showing a
selection of blocks that you can use to tell the button what to do,
starting with Button1.Click at the top, as shown
in Figure 1-7.
Click the block labeled Button1.Click and drag it into the workspace. When you’re looking for the block, you’ll notice that the word “when” is smaller than Button1.Click. Blocks including the word “when” are called event handlers; they specify what components should do when some particular event happens. In this case, the event we’re interested in happens when the app user clicks on the kitty (which is really a button), as shown in Figure 1-8. Next, we’ll add some blocks to program what will happen in response to that event.
Click Sound1 in My Blocks to
open the drawer for the sound component, and drag out the call
Sound1.Play block. (Remember, earlier we set the
property for Sound1 to the meow
sound file you downloaded to your computer.) You may notice at this
point that the call
Sound1.Play block is shaped so it can fit into a
gap marked “do” in the Button1.Click block. App Inventor
is set up so that only certain blocks fit together; this way, you
always know you’re connecting blocks that actually work together. In
this case, blocks with the word “call” make components do things. The
two blocks should snap together to form a unit, as shown in Figure 1-9, and you’ll hear
a snapping sound when they connect.
Unlike traditional programming code (which often looks like a jumbled mess of gobbledygook “words”), blocks in App Inventor spell out the behaviors you’re trying to create. In this case, we’re essentially saying, “Hey, App Inventor, when someone clicks on the kitty button, play the meow sound.”
Now we’re going to make the kitty purr and
meow when you tap the button. We’ll simulate the purr by making the
phone vibrate. That may sound hard, but in fact, it’s easy to do
because the Sound component we used
to play the meow sound can make the phone vibrate as well. App
Inventor helps you tap into this kind of core phone functionality
without having to deal with how the phone
actually vibrates. You don’t need to do anything different in the
Designer; you can just add a second behavior to the button click in
the Blocks Editor:
Go to the Blocks Editor and click
Sound1in My Blocks to open the drawer.Select call Sound1.Vibrate and drag it under the call Sound1.Play block in the Button1.Click slot. The block should click into place, as shown in Figure 1-10. If it doesn’t, try dragging it so that the little dip on the top of call Sound1.Vibrate touches the little bump on the bottom of call Sound1.Play.
You’ve likely noticed that the call Sound1.Vibrate block includes the text “millisecs” at the top right. An open slot in a block means you can plug something into it to specify more about how the behavior should work. In this case, you must tell the Vibrate block how long it should vibrate. You need to input this time in thousandths of a second (milliseconds), which is pretty common for many programming languages. So, to make the phone vibrate for half a second, put in a value of 500 milliseconds. To put in a value of 500, you need to grab a number block. Click in an empty spot on the Designer screen, and then click the green Math button in the menu that pops up, as shown in Figure 1-11. You should see a drop-down list, with 123 as the first item; 123 indicates a block that represents a number.
Click the 123 at the top of the list and you’ll see a green block with the number 123, as shown in Figure 1-12.
Change the 123 to 500 by clicking it and typing a new value, as shown in Figure 1-13.
Plug the 500 number block into the socket at the right of call Sound1.Vibrate, as shown in Figure 1-14.
Now let’s add a final element that taps into another cool
feature of Android phones: make the kitty meow when you shake the
phone. To do this, you’ll use a component called AccelerometerSensor that can sense when you
shake or move the phone around.
In the Designer, expand the Sensors area in the Palette components list and drag out an
AccelerometerSensor. Don’t worry about where you drag it—as with any non-visible component, no matter where you place it in the Viewer, it will move to the Non-Visible Components section at the bottom of the Viewer.You’ll want to treat someone shaking the phone as a different, separate event from the button click. That means you need a new event handler. Go to the Blocks Editor. There should be a new drawer for
AccelerometerSensor1under My Blocks. Open it and drag out the AccelerometerSensor1.Shaking block—it should be the second block in the list.Just as you did with the sound and the button click, drag out a call Sound1.Play block and fit it into the gap in AccelerometerSensor1.Shaking. Try it out by shaking the phone.
Figure 1-15 shows the blocks for the completed HelloPurr app.
App Inventor is a cloud computing tool, meaning your app is stored on Google’s online servers as you work. So if you close App Inventor, your app will be there when you return; you don’t have to save anything on your computer as you would with a Word file or a music track. This also allows you to easily test the app while connected to your phone (what we call live testing), without having to download anything to your phone, either. The only problem is that if you disconnect your phone from App Inventor, the app running on the phone will stop, and you won’t find an icon for it anywhere because it was never truly installed.
You can package up and install the completed app so that it works on any phone, even when it’s not connected to the computer. First, make sure your phone allows apps to be downloaded from places other than the Android Market. Typically, you do this by going to Settings→Applications on your phone and checking the box next to “Unknown sources.” Then, go to back into the Designer in App Inventor, click “Package for Phone,” and select “Download to Connected Phone.” You should see the messages “Saving” and then “Packaging,” a process that takes up to a minute. After the “Packaging” message disappears, continue to wait for another 10–15 seconds while the finished app is downloaded to the phone. You’ll get a download confirmation when everything is complete.
Once you’ve downloaded it, look at the apps available on your phone, and you’ll now see HelloPurr, the app we just built. You run it just like any other app. (Make sure that you run your new app, not the App Inventor Phone application.) You can now unplug or even reboot the phone and kill all applications, and your new packaged application will still be there.
It’s important to understand that this means your packaged app is now separate from the project on App Inventor. You can do more work on the project in App Inventor by connecting the phone with the USB cable as before. But that won’t change the packaged app that is now installed on your phone. If you make further changes to your app in App Inventor, you’ll want to package the result and download the new version to replace the old one on the phone.
Go ahead and package your HelloPurr app so you have it on your phone. Once you’ve done this, you can share it with your family and friends, too!
You can share your app in a couple of ways. To share the executable app, first click “Package for Phone” and choose “Download to this Computer.” This will create a file with a .apk extension on your computer. You need to upload this file so that it is accessible on the Web. Once the app is on the Web, other people can install it on their phones by opening the phone’s browser and downloading it. Just let them know they need to allow “unknown sources” in their phone’s Application settings in order to install apps that aren’t from the Android Market.
You can also share the source code (blocks) of your app with another App Inventor developer. To do this, click My Projects, check the app you want to share (in this case, HelloPurr), and select More Actions→Download Source. The file created on your computer will have a .zip extension. You can email this file to someone, and she can open App Inventor, choose More Actions→Upload Source, and select the .zip file. This will give the user her own complete copy of your app, which she can then edit and customize without affecting your version.
The process of sharing apps will soon be easier and more fun—work is currently underway on a community sharing site.
Now that you’ve built a complete app and had the chance to play with it (and maybe download it to share with other people), you might have noticed a couple of things. Take a look at the following items and consider how you’d address them in your app. As you’ll likely soon discover, you’ll often build an app, find ways to improve and change it, and then go back into it to program those new ideas. Don’t worry, that’s a good thing—it means you’re on your way to becoming a full-fledged app developer!
As you shake the phone, the meows will sound strange, as if they are echoing. That’s because the accelerometer sensor is triggering the shaking event many times a second, so the meows are overlapping. If you look at the
Soundcomponent in the Designer, you’ll see a property calledMinimum interval. That determines how close together successive sounds can start. It’s currently set at a half-second (500 milliseconds), which is less than the duration of a single meow. By playing with the minimum interval, you can change how much the meows overlap.If you run the packaged app and walk around with the phone in your pocket, your phone will meow every time you move suddenly—something you might find embarrassing. Android apps are typically designed to keep running even when you’re not looking at them; your app continues to communicate with the accelerometer and the meow just keeps going. To really quit the app, bring up HelloPurr and press the phone’s menu button. You’ll be offered an option to stop the application.
Here are some of the concepts we’ve covered in this chapter:
You build apps by selecting components in the Designer and then telling them what to do and when to do it in the Blocks Editor.
Some components are visible and some aren’t. The visible ones appear in the user interface of the app. The non-visible ones do things like play sounds.
You define components’ behavior by assembling blocks in the Blocks Editor. You first drag out an event handler like Button1.Click, and then place command blocks like Sound.Play within it. Any blocks within Button1.Click will be performed when the user clicks the button.
Some commands need extra information to make them work. An example is
Vibrate, which needs to know how many milliseconds to vibrate. These values are called arguments.Numbers are represented as number blocks. You can plug these into commands that take numbers as arguments.
App Inventor has sensor components. The
AccelerometerSensorcan detect when the phone is moved.You can package the apps you build and download them to the phone, where they run independently of App Inventor.
Get App Inventor now with the O’Reilly learning platform.
O’Reilly members experience books, live events, courses curated by job role, and more from O’Reilly and nearly 200 top publishers.