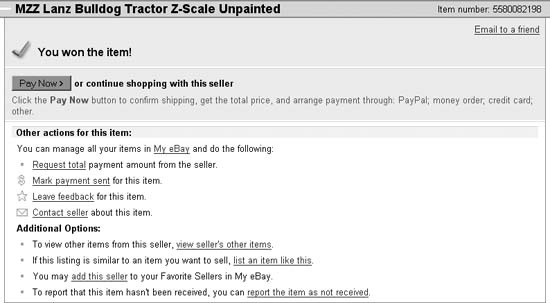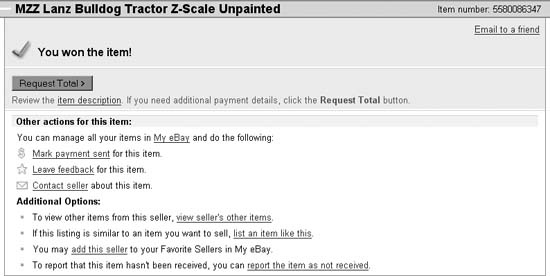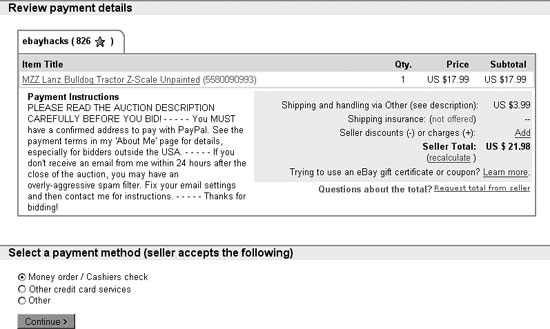Keep the personal touch in your transactions by disabling eBay’s controversial Checkout feature.
The direct communication between buyers and sellers is one of the main reasons eBay works as well as it does, and one of the things that makes eBay fun. Way back in 2001, eBay took an unfortunate step toward circumventing that communication by introducing the Checkout feature, which angered and alienated (at least temporarily) many of its most loyal members.
Originally, Checkout was intended to accomplish two things. First, eBay felt that both buyers and sellers could benefit from an integrated, unified system to handle the completion of transactions. Second, eBay wanted to funnel more business into eBay’s now-defunct BillPoint auction payment system (and away from its rival, PayPal). The problem was that the Checkout system wasn’t optional for sellers, and even went so far as to give buyers the impression they could pay with BillPoint even when sellers didn’t accept BillPoint payments. Well, it seems that fate is not without a sense of irony: within six months, BillPoint was history, and eBay had acquired PayPal. And while eBay has since improved the Checkout system quite a bit, making it less aggressive and more customizable, some problems do still remain.
One of the biggest problems with Checkout is that it allows the winning bidder to complete the transaction without having to wait for the seller to send payment instructions. For example, a bidder in another country can pay for an auction for which the seller has specified a fixed shipping charge intended only for domestic shipments. The result is a frustrated seller and a confused bidder, not to mention a transaction that has to be redone.
Warning
Avoid including your postal address in your listings. In addition to privacy concerns, this allows your buyers to mail their payments without waiting for input from you. This possibility is especially troublesome because a payment sent via postal mail is much more difficult to rescind than an electronic payment like PayPal. And bidders who have to re-send payments typically blame sellers for the hassle.
Figure 4-23 shows what your customers see at the top of completed item pages when the Checkout feature is in full force.
Since eBay doesn’t let you prioritize your payment methods or link to offsite Checkout services (introduced later in this hack), PayPal will always be shown more prominently than any other payment method.
Although it isn’t obvious by any stretch of the imagination, Checkout is indeed optional for sellers. Whether you decide to use it depends on your needs and how the Checkout system fits with the way you like to do business.
To customize various aspects of the Checkout feature, go to My eBay → eBay Preferences, scroll down to the Seller Preferences section, and click the Change link next to Payment Preferences.
Next, on the Payment & Shipping Preferences page, you’ll have several options:
Turn this off to remove the Pay Now button normally displayed at the top of your completed listings. Note that this setting has no effect for any listing in which you offer PayPal [Hack #85] as a payment option.
Enable this option if you know you’ll always want to accept PayPal payments. Since you can also elect to accept PayPal when creating a listing [Hack #43] , this option has little more than symbolic value.
If you enable this option, the PayPal logo appears twice in the “Payment methods accepted” box at the bottom of your listings and on the Checkout page. Otherwise, it has no effect on the checkout process (although it’s sometimes used as a requirement to participate in some PayPal promotions). If you want to emphasize that you prefer PayPal payments, take the time to clarify your payment terms in your listing descriptions [Hack #54] .
Select this option to help PayPal advertise the Buyer Credit program [Hack #96] . Since this is a service offered by PayPal, it won’t actually affect payments you receive—you’ll still get all your money at once—but its presence in your listings may make your potential customers more comfortable bidding on expensive items.
As a convenience to buyers, PayPal allow bidders to pay all outstanding bills at once. If you enable this option, it’ll be easier for your customers to pay you without reviewing your payment terms beforehand (especially since the transactions are handled on the PayPal web site). If you disable the option, however, your customers will have to complete your checkout process separately from the rest of their transactions and, as a result, may take longer to do so. But since few people actually use this feature, it probably doesn’t matter what you choose here.
Enable this option to add a text box to the Checkout page, enabling your customers to add or subtract from the payment they’re about to send you. Although you might think the last thing you want is for customers to be able to knock a few bucks off their own bills, this feature is not often abused. Instead, it’s effectively the only way you can give your customers discounts or sell them additional merchandise [Hack #66] without hassling with refunds or separate payments made from the PayPal web site.
Unless you want your customers to be able to send you payments through postal mail without contacting you first, you should remove your postal address from this page. Instead, change the City and State fields to “Nowhere” and the Address 1 field to something like “Please Ask.” That way, you’ll be able to make sure your customers send you the correct amount and can use a payment method you can accept [Hack #85] before they lick any stamps.
Select the Daily Rates option only if you:
Have a UPS account
Prefer to ship via UPS
Use eBay’s Calculated Shipping feature [Hack #59] .
As you can see, most of these options are for fine-tuning the way payments are sent. If you want to disable the Checkout option entirely, you’ll have to remove PayPal from your listings.
The Pay Now button will be visible on all completed auctions for which PayPal is an accepted payment method, even if the Checkout option (discussed in the previous section) is disabled.
Although PayPal can be very convenient for both buyers and sellers, there are situations where it can’t—or shouldn’t—be used, at least not until the bidder and seller have worked out the details of the transaction.
Warning
Since PayPal protects only sellers who accept payments from certain buyers, you may wish to restrict PayPal sales to customers in the United States [Hack #85] . Unfortunately, the Pay Now button gives all winning bidders the impression that they can pay with PayPal, regardless of their location or ability to complete the transaction. See the next section of this hack for other settings that can further restrict who is allowed to bid on your items.
At this point, the only way to get rid of the Pay Now button—and put all payment methods on equal footing—is to remove the PayPal option from your listings. You can do this in the Sell Your Item form as well as the Revise Your Item form [Hack #65] .
Turning off the PayPal option doesn’t mean that you can’t accept PayPal payments; it simply disables the link between PayPal and eBay and removes the PayPal logo from the “Payment methods accepted” box at the bottom of the page. One unfortunate consequence of this, however, is that your auctions won’t be included in searches for PayPal-only items. To help compensate for this, you may wish to place a PayPal logo prominently in your auction description [Hack #54] .
When both the Checkout and PayPal options have been disabled, your completed auctions will look like the one in Figure 4-24.
Figure 4-24. Your customers will see this when you’ve both disabled Checkout and removed PayPal as an official payment option
This scenario—with neither Checkout nor PayPal in effect—is probably the most convenient for sellers who wish to use any of the off-eBay checkout services [Hack #96] . But with no automated way for a bidder to pay you directly through eBay, this is the least-convenient setup for customers.
At this point, you can try re-enabling Checkout, while leaving the PayPal option inactive; the resulting page now looks as it did before, complete with the Pay Now button. But a customer who uses Pay Now will be able to send nothing more than her mailing address and intended method of payment with the page shown in Figure 4-25. This is effectively the best choice if you don’t want to receive payments until you have sent your bidders payment instructions, but also want to take advantage of eBay’s automated Checkout system.
Figure 4-25. Your customers will see this when they click Pay Now on a listing in which you’ve enabled Checkout, but removed PayPal as a payment option
When you create individual listings [Hack #43] , you’ll have the opportunity to select one or more payment methods—in addition to PayPal—to appear in the “Payment methods accepted” box at the bottom of the listing page and on the checkout page shown to your high bidder. If you have a merchant account [Hack #96] and are able to accept Visa, Mastercard, Discover, or American Express cards, you should enable the respective options in the Sell Your Item form to display their logos in the “Payment methods accepted” box. Of course, to accept credit cards directly, you’ll have to provide your own checkout page [Hack #96] , as eBay doesn’t offer any way to capture a customer’s credit card information securely.
Go to My eBay → eBay Preferences, scroll down to the Seller Preferences section, and click the Change link next to “Buyer requirements.” This handy page lets you block bids from customers you know you won’t be able to serve:
This setting ties in with the “Ship-to locations” options on the Sell Your Item form [Hack #43] . Basically, this allows you to indicate that you only ship to your home country, plus block bids from anyone registered in a different country. Use this only if you’re sure you don’t want to handle any international transactions.
This won’t block bidders with a high percentage of negative feedback comments, which ironically are the ones most likely to be deadbeat bidders [Hack #68] , but rather will block those with an overall feedback score less than zero. This penalizes new eBay members who may be nothing more than victims of their own inexperience.
If a buyer has two Unpaid Item strikes [Hack #68] , it means she was the high bidder on two separate items, yet did not follow through and pay the sellers of either listing. One Unpaid Item strike may be nothing more than a consequence of a communication breakdown [Hack #9] , but two strikes in a 30-day period is a real problem. You should definitely enable this setting.
Choose this setting if you only accept PayPal payments [Hack #85] . This option will definitely decrease your sales, because it will block even bidders who might otherwise be willing to sign up with PayPal in order to complete the transaction.
The options you choose will likely be the result of your own past negative experiences with problematic customers. Before you go ahead and enable all the options on this page, take a moment to review some of the more-effective ways you can keep out deadbeat bidders [Hack #68] .
Regardless of the checkout configuration you choose, you should explain to your bidders exactly what they need to do to complete the transaction, both in the auction description and in the special Payment Instructions box. For example:
Please read the auction description and the payment terms in my About Me page carefully, and make sure you can pay before you bid. – – – Winning bidders will receive payment instructions via email. If you’re the high bidder, and you don’t receive an email from me within 24 hours after the close of the auction, you may have an overly aggressive spam filter. Adjust your email account settings and then contact me for instructions. – – – Thanks for bidding!
Since you’re limited to 500 characters in the Payment Instructions box and you’re not permitted to use HTML [Hack #52] here, you’ll need to be concise and a little creative to communicate the most important information to your winning bidders. For instance, notice the repeating dashes to help separate paragraphs.
Although this information appears near the bottom of your listing page, it’s biggest asset is that it’s shown to your high bidder during the checkout process. Since you can also clarify your payment terms in the description [Hack #54] , you should focus these Payment Instructions to high bidders. This comes in particularly handy when your payment instructions email [Hack #84] doesn’t reach the high bidder due to a full mailbox or overactive spam filter [Hack #9] .
Get eBay Hacks, 2nd Edition now with the O’Reilly learning platform.
O’Reilly members experience books, live events, courses curated by job role, and more from O’Reilly and nearly 200 top publishers.