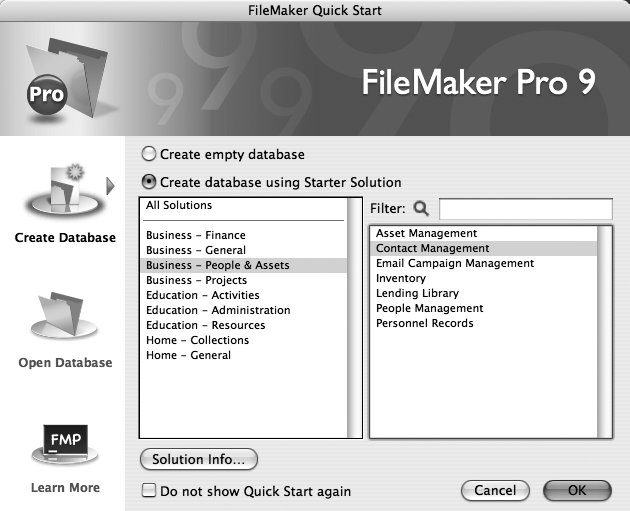The best way to understand the concepts introduced in this chapter is to get some mouse-on experience. Fortunately, FileMaker Pro gives you a quick way to jumpstart a new database.
Although a database can do just about anything, most people want to do a few of the same things (like keep track of their contacts). Accordingly, FileMaker Pro comes with dozens of prebuilt Starter Solutions: sample databases that you can fill in with your own data and even customize as you see fit. A Starter Solution, or template, is essentially a sample database, without any information filled in yet. Templates let you start up a database quickly, and as you go along, change or expand it to suit your needs. Almost any conceivable database can be built on one of these foundational layouts; see the box on Opening a Database for the full catalog.
Tip
If you’re the do-it-yourself type, see Chapter 3 for instructions on designing your own database layout from scratch.
Since just about everybody in the world needs to keep track of people, a good place to start your FileMaker experience is with a Contact Management database, which does just what its name suggests: It keeps track of people and their various numbers and addresses. This is the template you can use if, for example, you volunteer for a local repertory company and need a place to store the names and addresses of all season ticket holders. Once you’ve entered all the information, you can use the database to, say, print letters asking your subscribers for donations to provide new cup holders for the orchestra pit.
To create a new database from a template, you start launching FileMaker Pro (by using the Start → Programs menu in Windows, for example, or clicking its Dock icon on the Mac). Then choose File → New Database. The FileMaker Quick Start dialog box appears, as shown in Figure 1-5.
Warning
Keyboard shortcut aficionados beware. If you’re used to typing Ctrl+N (⌘-N) for a new document, you’re in for a surprise. In FileMaker, that command makes a new record, not a new file. So when you really do want a new file, you’ll have to resort to using the mouse and the menu.
Figure 1-5. To choose one of FileMaker Pro’s built-in Starter Solutions, click the pop-up menu and select from a list of categories (some templates appear in more than one category). If you don’t want to use a template (you rebel, you!), just click “Create empty database,” and then click OK. Select “Do not show Quick Start again” to skip the Quick Start screen and go completely custom. You can always turn it on again, as discussed in the box on Closing a Database.
To open the Contact Management template:
In the New Database dialog box, select the “Business—People & Assets” category from the pop-up menu.
The list shows each template in this category. You can, of course, choose any template that looks like the database of your dreams, but in this example you’re looking for Contact Management.
In the “Business—People & Assets” list, select Contact Management.fp7, and then click OK.
FileMaker displays a standard Save dialog box.
Name the new database and save it somewhere on your hard drive.
The new database appears onscreen, as shown in Figure 1-6.
Get FileMaker Pro 9: The Missing Manual now with the O’Reilly learning platform.
O’Reilly members experience books, live events, courses curated by job role, and more from O’Reilly and nearly 200 top publishers.