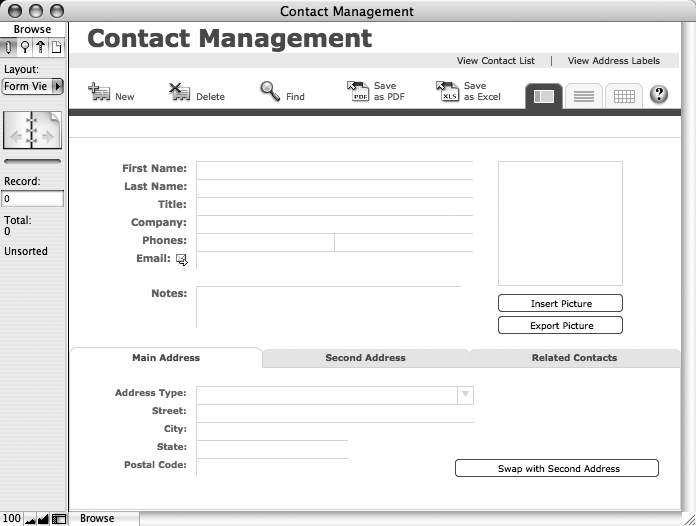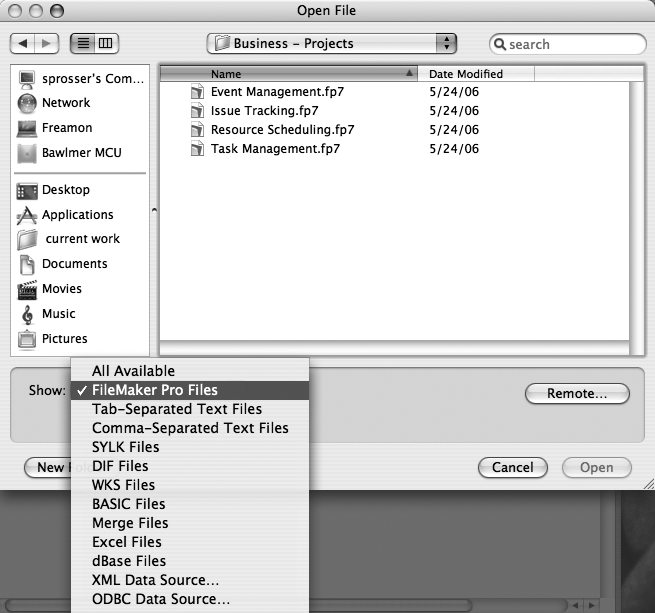Each database you create with FileMaker Pro is stored in a file on your hard drive—just like your Microsoft Word documents, Excel spreadsheets, and all the PowerPoint presentations you’ve ever created. This file contains all the information about how the database is structured, plus all the information stored inside it, which means you can open, close, copy, or back up a database as you would any other file. But if you need a bit more explanation, this section explains how to do those tasks, including some quirks that are particular to FileMaker files.
To open a database that already exists, open FileMaker Pro and choose File → Open Database. Now select the file you want to work with (see Figure 1-7). If you prefer, you can find the file using Windows Explorer (Windows) or the Finder (Mac OS X), and double-click its icon.
When you open a database, you’ll see one or more windows on your screen. If you’ve opened the Contact Management template you created on Creating a New Database, you have one database open, and that database has one window displayed.
Figure 1-6. The Contact Management template is an ideal way to create a simple database that contains information about people, like their names, email addresses, and phone numbers. It can hold up to two addresses for each person, and you can even store a picture with each contact—a handy feature if you have trouble putting a face to a name.
Figure 1-7. When you choose File → Open, you see the standard dialog box that lets you find the file you need. A drop-down menu lets you choose the specific type of file you’re interested in opening. (As you can see, FileMaker can handle more than just its own files. You’ll learn more about that in Chapter 17.)
To close a database, close all its windows in FileMaker: Choose File → Close or press Ctrl+W (⌘W). When you have more than one database open, it isn’t always easy to tell which windows go with each database.
If you’re not sure what to close, there’s an easy way to close all the windows in all the databases you currently have open. Hold down the Alt key (Windows) or the Option key (Mac), and then click the trusty File menu. On Mac OS X, the Close command is gone, replaced by a more powerful Close All. On Windows, the command is still called Close, but despite the name, it too closes all open windows. Choose it and FileMaker closes all its open windows, which also closes all your open databases.
Get FileMaker Pro 9: The Missing Manual now with the O’Reilly learning platform.
O’Reilly members experience books, live events, courses curated by job role, and more from O’Reilly and nearly 200 top publishers.