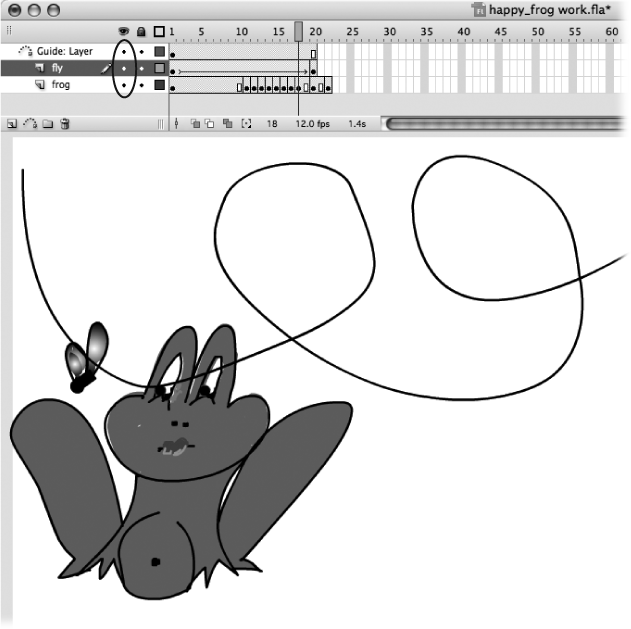This section shows you how to use Flash's layer tools (including locking/unlocking and hiding/showing) to keep from going crazy when you're editing content in multiple layers (Figure 4-12). (Two layers isn't so bad, but if you need to add 6, 8, 10, or even more layers, you'll find it's pretty easy to lose track of which layer you're working in.) Then, in the following section, you see how to edit the content in your layers.
Whether or not you want Flash to show the contents of your layered frames on the Stage depends on the situation. Typically, when you're creating the content for a new layer, you want to hide all the other layers so that you can focus on what you're drawing without any distractions. But after you've created a bunch of layers, you're probably going to want to see them all at once so that you have an idea of what your finished animation looks like and make adjustments as necessary.
Flash shows all layers until you tell it otherwise.
Tip
You can tell Flash to show (or hide) all your layers by clicking the Show/Hide All Layers icon you see in Figure 4-8. Click the icon again to turn off showing (or hiding).
On the Timeline, click the dot (the Show/Hide icon) next to the layer you want to hide. When you do, Flash redisplays the dot as an X and temporarily hides the contents of the layer (Figure 4-13).
Figure 4-12. This animation contains three layers: one containing a motion tween of a buzzing fly; one containing the path the fly takes as it buzzes around the frog's head; and one containing the highly interested frog. In some situations, showing all layers is fine, but here it's confusing to see all those images on the Stage at the same time.
On the Timeline, click the X (the Show/Hide icon) next to the layer you want to show. When you do, Flash redisplays the X as a dot and displays the contents of the layer on the Stage.
On the Timeline, Alt-click (Windows) or Option-click (Mac) the Show/Hide icon next to the layer you're editing. Flash immediately hides (or shows) all the layers except the one you're editing.
Note
If you try to edit a hidden layer by drawing on the Stage, Flash displays a warning dialog box that gives you the opportunity to show (and then edit) the layer. Not so if you try to drag a symbol to the Stage—Flash just refuses to let you drop the symbol on the Stage. Oddly enough, however, Flash does let you add a keyframe to a locked layer.
Get Flash CS3: The Missing Manual now with the O’Reilly learning platform.
O’Reilly members experience books, live events, courses curated by job role, and more from O’Reilly and nearly 200 top publishers.