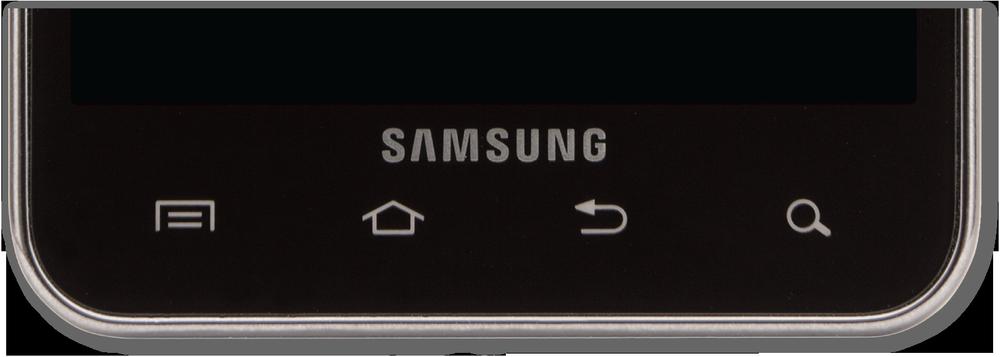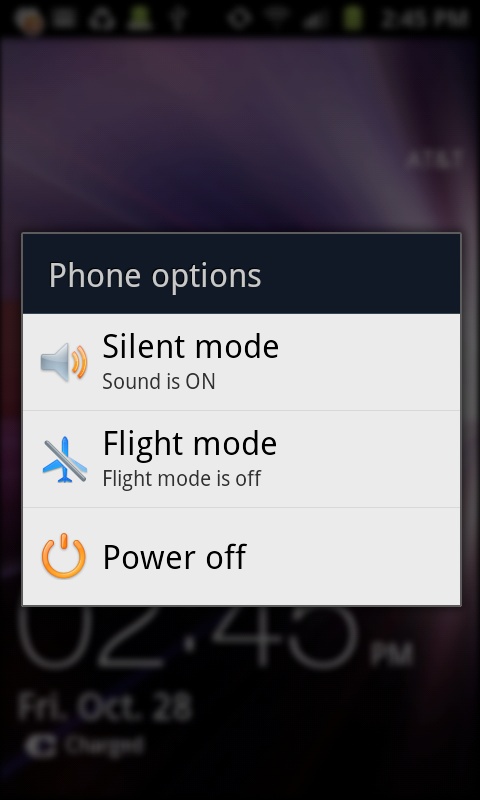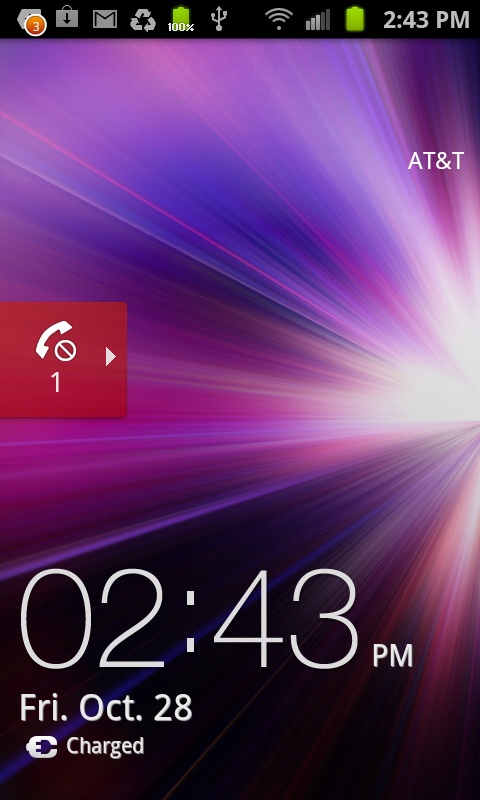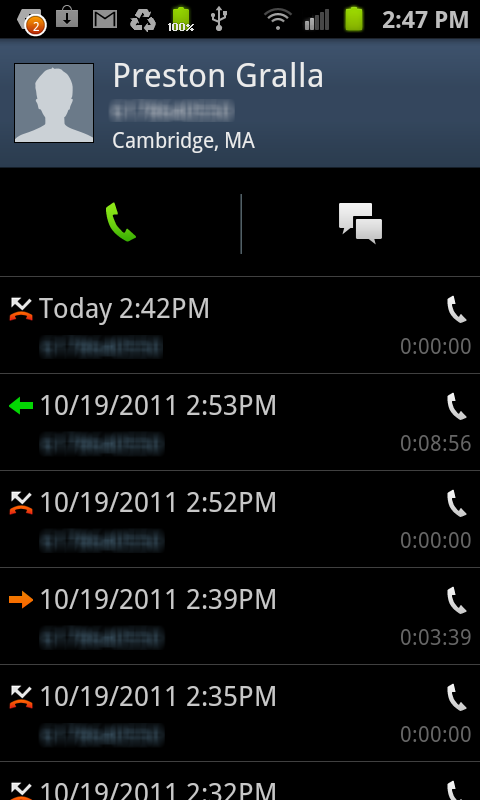THE SAMSUNG GALAXY S II—a svelte, elegant phone—is an enticing gadget, and the first time you hold it in your hands, you’ll immediately want to put it through its paces: calling friends, browsing the Web, checking your email, and more.
That’s as it should be: The Samsung Galaxy S II is a remarkably powerful device. As you’ll see in the rest of this book, it can do some remarkable things that make you feel as if the phone has superpowers.
To help you unlock all those powers, though, it’s a good idea to get a solid understanding of how the Galaxy S II works, and a look at all its different parts. You’ll want to know where all of its buttons, keys, and ports are located, for example—not to mention how to get to your Home screen and panes.
THREE QUARTERS OF THE WAY up on the right side of the Galaxy S II, you find a small, rectangular black button. It may be only a single button, but it’s a hardworking one, and it performs several functions:
Standby/Wake. When your Galaxy S II is turned on, pressing and releasing the button puts the phone into Standby mode, a sleep-like state in which the display is turned off and the device uses only a minimum amount of power, in order to save battery life. When the Galaxy S II is in dreamland, it also doesn’t register any taps, so that you can’t accidentally send an email or delete every picture on your phone. When your Galaxy S II is in Standby, pressing and releasing this button wakes up the Galaxy S II into its locked mode—you’ll see how to unlock it a little later. When the phone is in Standby, it can still receive calls, communicate with the Internet, and so on.
On/Off. If your Galaxy S II is turned off, hold down the button, and it springs to life. Simple, yes? If, on the other hand, it’s turned on, holding down the button turns it off. When you do so, though, it doesn’t immediately shut down. Instead, a screen appears that lets you choose between shutting it down; putting it into Silent mode, in which the Galaxy S II works as it normally does except that it makes no sounds; and putting it into Flight mode, in which all wireless communications are shut off but you can still use the phone’s apps and other features.
Tip
The Power/Lock key also performs a useful trick that people near you will appreciate—it shuts off your ringer when you receive a call. Press it once when you get a call, and your ringer turns off. You’ll be able to see who’s calling, without the ring, and decide whether to answer the call or ignore it. If you ignore the call, it gets sent to voicemail.
As described on Power/Lock Key, when you put the Galaxy S II on Standby, the screen stops responding to touch. It blacks out, indicating that the screen is locked. Always lock the screen before putting the Galaxy S II in your pocket or bag to avoid accidental screen taps (and potentially embarrassing unintended phone calls). In fact, every time you leave the phone untouched for a certain amount of time (as little as 15 seconds, as much as 10 minutes; see Location and Security for details), the screen automatically locks itself.
While the screen is locked, the Galaxy S II still operates behind the scenes, checking email and Facebook on schedule. You can still get phone calls and text messages, and even listen to music while the screen is locked.
When you again want to use the Galaxy S II, you’ll need to unlock it. Press the Power key, then put your fingertip on the screen and slide it to the right or left. Your Galaxy S II is now ready to do your bidding. If you’ve missed a phone call, when you turn your screen back on, you’ll see a red icon of a phone with a number on it—that tells you the number of calls you’ve missed. Put your finger on the icon and slide it to the right. You’ll see details of the missed call. You can then call the person back (Dialing a Call), or call voice mail to get a message (Voicemail.)
Tip
You can adjust the amount of time it takes for the Galaxy S II to lock itself. You can also turn off Locked mode entirely. And for added security, you can also require that a password be used to unlock your Galaxy S II, or even that a specific finger swiping motion be performed on the keyboard before it can be unlocked. For details, see Location and Security.
Get Galaxy S II: The Missing Manual now with the O’Reilly learning platform.
O’Reilly members experience books, live events, courses curated by job role, and more from O’Reilly and nearly 200 top publishers.