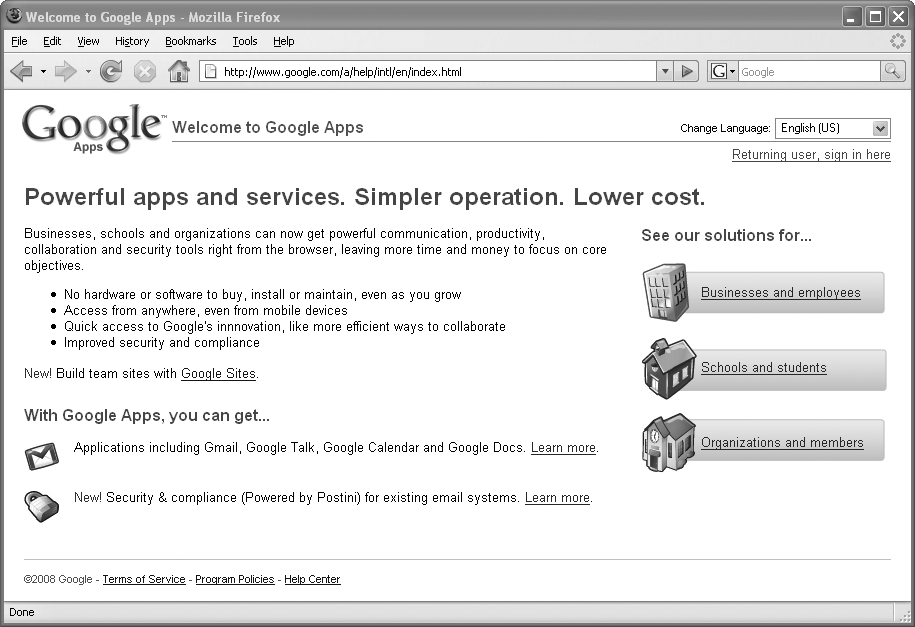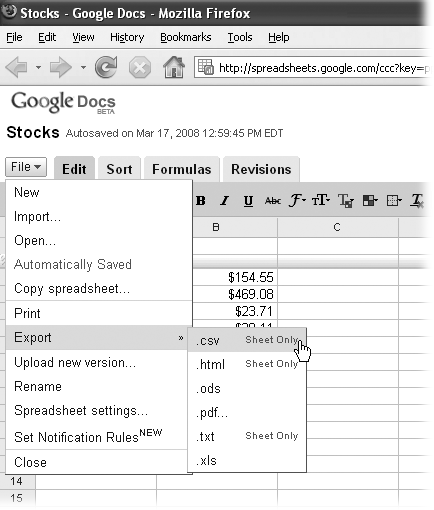You’ve probably used Google to search the Web—who hasn’t? Google is so ubiquitous that it’s even become a verb (you can look it up in Webster’s), as in, “I googled the girlfriend I dumped in high school; now she’s CEO of SuperMegaCorp.” But Google is way more than a search engine. The full list of services it offers is almost as mind-boggling as the number of lightning-fast searches it conducts each day. The next time you’re on Google’s home page (http://www.google.com), click “more”→“even more” to see the whole smorgasbord: from maps to a checkout service for online retailers to photo albums and YouTube—and that’s just for starters.
The biggest recent news from Google, though, is that it’s putting programs online—the kind you used to have to install on your computer. They include applications for word processing; working with spreadsheets; creating presentations; reading, writing, and storing your email; and scheduling appointments and meetings. Google’s brought communication, productivity, and collaboration tools right to your Web browser.
Last but certainly not least, the vast majority of Google’s programs are free. Yup, you read that right: You can get word processing, spreadsheets, email, chat, a Web-page builder, and more, and it won’t cost you a dime. Sound interesting? Read on to learn more.
Note
In this book, the term app (with a lowercase a), means an individual Google product, like Google Calendar or Gmail. “App” is an inescapable bit of geek shorthand for “application”—a word that itself is synonymous with “program.”
Google Apps (with a capital A), on the other hand, refers to a bunch of integrated Google products (including some of the aforementioned apps), all wrapped into a highly customizable package that Google hopes companies will sign up for as an alternative to Microsoft’s Office suite of programs. Chapters 2–9 cover individual apps, while Chapters 10–13 cover the Google Apps packages for organizations.
This is just the short version of the individual apps vs. Google Apps conundrum; Individual Applications Versus a Google Apps Account tackles this slightly perplexing naming choice in more detail.
What are Web-based applications? Simply put, they’re programs you access over the Internet. You point your Web browser to the place where the application lives online, and then work with it in the same way you’d work with a program that lives on your computer.
Google’s online offerings mean, for example, that you don’t have to install a word processing program on your computer. Instead, you can fire up your Web browser, point it to http://docs.google.com, sign up for a free account, and start creating your first document in mere seconds. You don’t have to remember to save your work—Google does that for you automatically—so you can focus on the task at hand. Google stores your files on its computers (you get lots of free storage space), so your saved documents are safe even if your computer melts down. And you can work on those documents from pretty much any computer with an Internet connection: at work, at home, a friend’s place, the library, wherever. You can even use Google Docs while you’re offline—when you’re flying, for example—so you don’t have to be connected to the Internet in order to do work (Editing Documents Offline explains how this works.)
The most obvious advantage of Google’s Web-based products and services is that they’re free, and who doesn’t like free? But there’s a whole bunch of other reasons for using Web-based programs:
Portability. When a program lives on your computer, you can use the program only on that particular computer. So if you work on your desktop computer in the afternoon and then want to work on your laptop that evening, you have to remember to transfer the files, or you’re out of luck. With Google apps, you don’t install anything on your computer, so you can access your applications—and your data—from any computer that can connect to the Internet.
Mobility. Web-based applications also work with mobile devices, so you can get to your information from your Blackberry, iPhone, or any souped-up cellphone. Once you start using Google Docs (Chapters 2–4), you’re free to roam around the planet without fear of being away from your files.
Collaboration. Only you can access a document that lives on your computer’s hard drive. If you want to share it, you have to email it or print it out. When a document lives on the Web, though, you can share it with lots of people at once. With Google Docs, you can invite coworkers to collaborate on a document with you, and you can all work on the same document, at the same time (see Collaborating with Others for more on this mind-blowing feature). No more emailing spreadsheets around and getting confused about which version is most current, or waiting for somebody to check a report back into SharePoint so you can have your turn with it. You’re all free to work on the same word processing document, spreadsheet, or presentation whenever you want.
Integration. Individual Google programs and services can talk to other popular programs. For example, Google Docs lets you import and export Excel and OpenOffice Calc spreadsheets. And if your company is thinking of making the switch to Google Apps (see Chapter 10), integration with your existing IT infrastructure is definitely possible (not a no-brainer, to be sure, but well within reach of any firm that has one tech-savvy person—and this book). For example, you can migrate email from your current mail server into Google Apps Email while preserving messages’ date information, read/unread status, and the filing system people have used to organize their messages.
Updates and bug fixes. Do you dread having to download and install program updates and patches because of the havoc they sometimes wreak on your system? Well, say goodbye to that sinking feeling. Since Google applications are on the Web, Google automatically takes care of updates and bug fixes for you.
Note
Since Google apps are Web-based, Google can easily update and improve them—which it does all the time. That means you don’t have to wait for a new edition to come out to take advantage of new features. It also means that what you see on your computer screen may be different from the images in this book. Google makes so many changes, it’s impossible to keep up!
Search. Not surprisingly, Google’s Web-based services have some of the same searching power as its famous find-anything-on-the-Web engine. That makes it easy for you to search your documents, email, and more. For example, Gmail provides so much storage space (???) that you may never have to delete another email—and Gmail search makes it a snap to find any email in that haystack of messages.
Central administration. If you own or manage a domain (the address people use to find your Web site, such as myvastdomain.com or ourcompany.com or statecollege.edu), then you can create a Google Apps account, which, as Chapter 10 explains, brings together all Google’s programs in one place for your organization. Google Apps can be helpful for any collection of workers, no matter how big or small. With a few clicks, a Google Apps administrator can set sharing policies across the whole domain, for example. So you can decide whether to let people in your firm share their documents and calendar info with people outside the domain (that is, the general public).
Working online or offline. In March 2008, Google rolled out a new feature: the ability to work offline in Google Docs. Before that, one of the main complaints about Docs was that you had to be connected to the Internet to use it. You could export files to another application, like Word or Excel, to work on them, but then you’d have to remember to import the files to Docs again. But now you can work with Docs online or off, without having to export anything. This is great if, say, you travel on business and need to work while you’re on a plane and don’t have an Internet connection. The work you do offline gets uploaded automatically next time you connect to the Internet. That way, any file in Docs is always the most recent one. (You can revert to an older version if you want, but that’s another story—one told on Turn Back Time: Your Doc’s Revision History.)
Security. You might be thinking, “Okay, Web applications sound great so far—but what about security?” The idea of switching to Web-based programs makes some people nervous. After all, when you store documents and information on your computer’s hard disk or your company’s servers, at least you know where it is. What happens to files and data you store in Google apps?
Your data doesn’t simply sit on some computer at Google’s headquarters. Google operates a grid of servers in many locations around the world. So instead of storing your data in one place, it distributes your information across this grid, making it harder for hackers and other nasty types to get their mitts on your info. Compare that strategy to keeping everything on your own computer: What happens if somebody steals your laptop? Even if the thief can’t crack the password and get your data, you still don’t have access to your files. Same goes if you drop your laptop in the pool.
Note
The practice of using Web-based applications and storing data in a “cloud” of networked servers is called cloud computing.
Google takes data security very seriously. It has full-time security teams whose job it is to repel malicious beasties like viruses, worms, and spam. Google’s spam protection, for example, runs rings around some of the other Web-based email services. Google uses a combination of sophisticated filters and user reporting to keep spam out of your inbox. It’s not perfect, but it’s darn good—especially when you consider that spam makes up about 90 percent of all the email whizzing around cyberspace.
Most Google apps also support SSL (secure sockets layer), which encrypts data to keep it secure. You know you’re in a secure mode when the URL in your Web browser’s address bar starts with https:// instead of the usual http:// (think of that added “s” as standing for “security”). Whenever you sign into your Google Account (which is how you access all of Google’s offerings—see Chapter 1), you do so through a secure connection—one that starts with https://—so no one can eavesdrop on your user name and password.
Tip
If you’re worried about the security of the data you transmit from your computer into the Google cloud, you can make sure you connection is secure. Just type https:// in front of the URL of the Google application you’re using. For example, connect to Gmail via https://mail.google.com or to Docs via https://docs.google.com. The tradeoff? Performance is slightly slower when your apps are piped over an SSL connection.
Privacy. Privacy’s another issue related to security. You may have heard that Google scans incoming email, looking for keywords, so it can display ads targeted to the email’s content. Is that a violation of privacy? Read the box on The Gmail Workspace to decide. If privacy concerns you, take the time to read and understand Google’s privacy policy. The box on Uninstall the Toolbar gives the highlights, but you can read the whole thing at http://www.google.com/intl/en/privacypolicy.html.
Cost. When it comes to individual applications, you can’t beat Google’s price: They’re free. Compare that to the cost of any program you install on your computer (which doesn’t have all the benefits of Web-based applications).
If you’re an IT manager (or you play one at your company) and want to sign up for a Google Apps account, you have these choices (explained in more detail in Chapter 10):
Premier Edition costs $50 per year, per user. This edition offers some benefits that Standard Edition doesn’t have, such as email migration and 25 GB of email storage for each user.
Education Edition is also free. It offers many of the benefits of the Premier Edition, but is available only to educational institutions (who have a domain name ending in .edu) and nonprofits with federal 501 (c)(3) status.
Tip
For a comparison of the different editions of Google Apps for organizations, see the box on Signing Up for Google Apps.
So what is Google Apps? A lot of people use the term loosely, meaning just about any Web-based program Google offers. But, technically speaking, they’re wrong. Google Apps (see Figure 1) is actually a specific collection of Google products and services that the company offers to other organizations. Here’s a breakdown of what you get if you sign up for Google Apps:
Google Docs (Chapters 2–4). Create, edit, and share documents online—and work on them when you’re offline, too. Docs lets you create and work with word processor documents, spreadsheets, and slideshow-style presentations. You can do so much with Docs that this book devotes three chapters to it: one for each kind of document.
Note
As the Note on Introduction explains, this book uses the term apps to describe these individual Google services, which are available to anyone, even those whose firms haven’t signed up for Google Apps.
Gmail (a.k.a. Google Apps Email—Chapter 5). Google’s Web-based email program offers oodles of storage space, labels to keep your messages organized, and the ability to search and filter your email.
Google Talk (Chapter 6). Talk is Google’s instant-messaging service. You can chat with friends and colleagues, see who’s online, and invite the whole gang to a chat as a group.
Google Calendar (Chapter 7). Keep yourself on schedule with this event-management application. You can create multiple calendars, schedule events (you can invite others to join you), and share your calendars with friends and family, colleagues—or the whole world.
Page Creator (Chapter 9). Design your own Web pages and post them online—for free—with Page Creator, Google’s Web page editor.
Control Panel (Chapter 10). The Control Panel is where Google Apps administrators customize all the programs their firms use, and manage individual employee accounts.
Start Page (Chapter 11). Google Apps administrators can design a custom home page for everyone in their organizations with Start Page. For example, you can put your company’s logo at the top, include announcements, and insert gadgets (mini-applications you can embed on a Web page) to give users one-click access to their Google apps. Various gadgets let folks keep an eye on their Gmail inboxes, access collections of important documents, check appointments, and chat with coworkers. And people can customize their own Start Pages to suit their working styles.
Note
Start Page is similar to iGoogle (Chapter 8), Google’s customizable search page that’s available to the general public (Setting Up Your Domain’s Start Page lays out the differences between iGoogle and Start Page).
Google Sites (Chapter 12). Google Sites lets you create a collaborative Web site that a bunch of people can work on—add content to, edit, and so on—at the same time.
Note
A lot of the products Google offers, including many of the applications covered in this book, have the word “beta” next to their logos. Normally, programs still in the beta (testing) stage aren’t released to the public. But Google has a different philosophy: They like to release programs they’re still working on, so people can try them out and suggest improvements. Google is still actively changing many of the applications described here, so don’t be surprised if a program looks and acts a bit differently than what you read in this book.
The hardest thing you ever face about Google Apps could be the decision of what to sign up for. Should you just use several of the individual applications or the whole shebang of a Google Apps account? The following scenarios may help you decide:
You don’t own a domain name—www.MyGreatCompany.com or www.SavingTheWorld.org—and you don’t want one. You need to be a moderately tech savvy individual who owns or manages a domain name (and its collection of related Web addresses) to create a Google Apps account. Sign up for some individual apps if you don’t fall into this category.
Your boss told you you’re switching to Google Apps. If you got a memo saying everyone will be using Gmail, Google Docs, and Google Calendar from now on, then your organization has probably already set up a Google Apps account for you, so you don’t have to choose. All you have to do is sign in and start using the individual applications. (Read Chapters 2–9 so you can beat everyone else out of the starting gate.)
You want to use a Google application (or two or three) for personal stuff. If you just want to use Google’s services for personal stuff, you don’t need the centralized domain administration you get with Google Apps. Simply pick and choose the applications you want, and sign up for them individually. (Start by creating a free Google Account—Chapter 1 tells you how.)
You want to use Web-based applications for your business. Google Apps offers businesses a boatload of benefits: a network without the costs of setting it up and maintaining it, centralized management of all your applications, shared contact lists, and, of course, the applications themselves. Icing on the cake is that all these offerings get listed at a custom Web address reflecting your organization’s domain name, such as sites.yourcompany.com for Google Sites or mail.yourcollege.edu for student and staff email.
You want to create a Web site for a group. Say you want to create a Web site for your neighborhood association. With a Google Apps account, not only can you create a Web site, you can also give email accounts to key organizers, and let everyone create and share documents related to the group’s business—from monthly meeting agendas to the annual block party. Sign up for Google Apps Standard Edition (???), and you get all that (and more) for free—you just pay for registering a domain name (Route 2: You Want to Buy a Domain from Google), which costs you about 10 bucks a year.
You’re a student with an email address ending in .edu. Sign up for Google Apps Team Edition (for free), and you can collaborate with others your school. The box on Signing In and Learning Your Way Around tells you all about Team Edition.
With Google Apps, your company can spend less time and less money managing IT services. Google takes care of all the hassles of handling email, worrying about security, and holding spam at bay. Google’s own 10,000-plus employees rely on Google Apps to keep their business running. And if it’s good enough for Google, it might be good enough for your firm, too.
Google Apps comes in two main flavors: the Standard Edition and the Premier Edition. Both offer the same set of applications for your users. The box on Signing Up for Google Apps breaks down the nitty-gritty differences between these two editions, but here’s what it boils down to:
Standard Edition. This edition of Google Apps is free. You get all the apps, 6 GB of storage per person, a control center for administrators, work-anywhere mobility, and the great collaboration tools that make Google Apps so impressive.
Premier Edition. This edition of Google Apps costs $50 per user per year. When you think of what your organization can save in time, licensing fees, hardware and software maintenance and upgrades, it’s a great deal. Premier Edition offers all the goodies that come with Standard Edition, plus some extras. Here are the highlights: 25 GB of email storage per person, email migration from your current system, free phone support, APIs to integrate Google Apps with your current system (including single sign-on and user provisioning), email policy management and message recovery. (See Chapter 12 for the lowdown on all that geekery.)
Not sure? You can try out Premier Edition with a 30-day free trial. If you decide it’s not what you need, switch over to Standard Edition before the 30 days are up.
Getting started is easy. Google has designed its applications to be both accessible and easy to use. It takes only a few seconds to sign up and start using your first program. You just need a Web browser (the more recent, the better) and an Internet connection. (Different apps have different browser requirements, so those get covered in the relevant chapters.) Read on to learn the basics you need to set things up.
If you’re going to sign up for a few individual applications—or even a whole bunch—you need a Google Account. Some applications create a Google Account for you as part of the sign-up process, but it’s a good idea to start by signing up for a Google Account, because it gives you access to all the apps. Point your Web browser to www.google.com/accounts, and then turn to Chapter 1 to sign up.
If you’re a domain administrator (that is, you manage the domain name your organization owns) and you want to use Google Apps for your organization, first you have to create a Google Apps account for your domain (see Chapter 10). From there, you can create accounts for your users, and customize your domain’s apps the way you want them, as explained in Chapter 11 and Chapter 13.
To sign up for a Google Account, your browser has to meet these minimum requirements:
Each Google app has its own browser requirements, so some of the browsers in this list may not work with a particular application. Check the chapter devoted to the app you want to use for more detailed browser requirements.
Tip
To find out which version of a Web browser you’re using, open your browser and, on its menu bar, click Help→About. (Except for Safari, where you need to click Safari→About Safari.)
If you’ve got the right browser, you’re nine-tenths of the way there. Just a few other things to check:
Make sure you’ve got JavaScript turned on in your browser. JavaScript lets your browser run programming code that makes Web pages more interactive. (If you’re not sure whether your browser has JavaScript turned on—most of them do—see the box on Browser Requirements.)
Make sure that your Web browser accepts cookies. We’re not talking chocolate chip or oatmeal here. Cookies are small text files that Web sites download onto your computer; they help customize your visits to the sites. (The box on Browser Requirements tells you how to set your browser to accept cookies.)
This book is designed for both the people who use Google’s applications and the administrators who manage a Google Apps account. So the first nine chapters tell you how to set up a personal Google Account (Chapter 1) and get the most out of each app:
Whether you’re using these applications for personal projects or through an organization’s Google Apps account, you can dip in anywhere and get up to speed fast. Each chapter offers tips and tricks to get you working in no time.
Chapter 10 through Chapter 12 are all about Google Apps accounts: how to get signed up and set up (Chapter 10), and how to do the day-to-day administrative tasks that go with managing a domain (Chapter 11).
Google Sites, a relatively new addition to Google Apps, is available only through Google Apps accounts, so that’s covered in the later part of the book (Chapter 12), as well. Whether you’re an admin or a regular user, Chapter 12 tells you how to create, build, and share a site with others in your organization.
Chapter 13 talks about stuff you can add to Google Apps to customize it and make it do more. Whether you’re a business looking to tailor Google Apps to your organization or a just-for-fun user who wants to write a cool new gadget (Adding Gadgets (Content)), this chapter gives you the info you need to get started.
Finally, an appendix lists keyboard shortcuts that can help you work with Google apps faster and more efficiently.
You’ll find very little jargon or nerd terminology in this book. You will, however, run across a few terms and concepts that you’ll encounter frequently in your computing life:
Clicking. This book gives you three kinds of instructions that require you to use your computer’s mouse or trackpad. To click means to point the arrow cursor at something on the screen and then—without moving the cursor at all—to press and release the clicker button on the left side of the mouse (or laptop trackpad). To right-click means to point the cursor and click the button on the right side of the mouse (or trackpad); Mac users with only one mouse button can replicate this maneuver by hitting the Control key while they’re clicking. And to drag means to move the cursor while pressing the button continuously.
Menus. The menus are the words at the top of your browser: File, Edit, and so on. You also find menus within some of the Google applications—they typically appear near the top of your screen. Click one to make a list of commands appear, as though they’re written on a window shade you’ve just pulled down.
Some people click and release the mouse button to open a menu, and then, after reading the menu command choices, click again on the one they want. Other people like to hold down the mouse button continuously after the initial click on the menu title, drag down the list to the desired command, and only then release the mouse button. Either method works fine.
Keyboard shortcuts. Every time you take your hand off the keyboard to move the mouse, you lose time and potentially disrupt your workflow. That’s why many experienced computer fans use keystroke combinations instead of menu commands whenever possible. Ctrl+B (⌘-B on a Mac), for example, is a keyboard shortcut for boldface type in most word processing programs.
When you see a shortcut like Ctrl+Shift (⌘-Shift) (which lets you select a range of options from a list), it’s telling you to hold down the Ctrl or ⌘ key, and, while it’s down, press the Shift key, and then release both keys.
Throughout this book, and throughout the Missing Manual series, you’ll find sentences like this one: “Select File→Export→.csv.” That’s shorthand for a much longer instruction that directs you to open three nested commands in sequence, like this: “In your browser, you’ll find a menu item called File. Click that. On the File menu is an option called Export; click it to open it. On that menu is yet another option called “.csv”. Click it to open that, too.” This kind of arrow shorthand helps to simplify the business of choosing commands in menus, as shown in Figure 2.
At the Missing Manuals Web site, you’ll find articles, tips, and updates to this book. In fact, you’re invited and encouraged to submit such corrections and updates yourself. In an effort to keep the book as up-to-date and accurate as possible, each time we publish new editions of this book, we’ll make any confirmed corrections you’ve suggested. We’ll also note such changes on the Web site. (Click the book’s name, and then click the Errata link, to see the changes.)
In the meantime, we’d love to hear your own suggestions for new books in the Missing Manual line. There’s a place for that on the Web site, too, as well as a place to sign up for free email notification of new titles in the series.
While you’re online, you can also register this book at www.oreilly.com (you can jump directly to the registration page by going here: http://tinyurl.com/yo82k3). Registering means we can send you updates about this book, including any additions or Web-only offerings.
When you see a Safari®-enabled icon on the cover of your favorite technology book, that means the book is available online through the O’Reilly Network Safari Bookshelf.
Safari offers a solution that’s better than e-Books. It’s a virtual library that lets you easily search thousands of top tech books, cut and paste code samples, download chapters, and find quick answers when you need the most accurate, current information. Try it free at http://safari.oreilly.com.
Get Google Apps: The Missing Manual now with the O’Reilly learning platform.
O’Reilly members experience books, live events, courses curated by job role, and more from O’Reilly and nearly 200 top publishers.