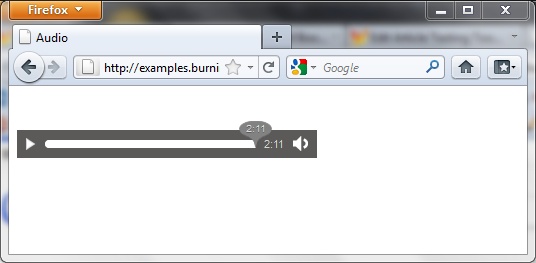The media elements, as the HTML5 audio and video
elements are generically termed, are a way of embedding playable media files
directly into a web page without having to use Flash or a plug-in. The
elements can be styled with CSS, integrated with SVG and Canvas, and
controlled with JavaScript.
Browsers and other user agents that implement the HTML5 media elements also provide default controls and behavior for each. In this chapter, I cover how to add HTML5 video and audio elements to your web page, and explore some of the implementation differences among the browsers. I also cover the more widely supported media file codecs and containers, and browser support for each.
Support for the media elements is relatively broad, though not all features of the media elements are supported in all browsers. Table 1-1 provides a listing of popular browsers and mobile environments, and the version of each that provides at least a minimum of support for the media elements.
Table 1-1. Support for HTML5 audio and video, by popular browser and mobile OS
User Agent | Version |
|---|---|
Internet Explorer | 9+ |
Google Chrome | 3+ |
Firefox | 3.5+ |
Opera | 10.5+ |
Opera Mini | 11+ |
Safari | 3.1+ |
iOS | 3.0+ |
Android OS | 2.0+ |
The HTML5 media elements share a common syntax and subgroup of
attributes. The only difference between the two elements is the content
they manage, and a small group of additional attributes for the video element.
The simplest syntax to add a media element to the web page is
demonstrated in Example 1-1. In the
HTML, an audio element is used to
embed an audio file encoded as Ogg Vorbis into the web page. The URL for
the audio file is given in the audio
element’s src attribute. The
element’s style and behavior will be the default defined in the HTML5
specification and implemented by the browser.
Example 1-1. HTML5 web page with embedded audio file using an audio element
<!DOCTYPE html> <head> <title>Audio</title> <meta charset="utf-8" /> </head> <body> <audio src="audiofile.ogg"> </audio> </body>
The page validates as proper HTML5, and Firefox, Chrome, and Opera all support the file type. When you load the page in these browsers, you don’t get an error. However, when you look at the page, you won’t see anything.
Compare Example 1-1 with the following:
<!DOCTYPE html> <head> <title>Video</title> <meta charset="utf-8" /> </head> <body> <video src="videofile.ogv"> </video> </body>
Unlike the audio element, the video element has a play area that
should show as long as there’s no error loading the video, and the video
element isn’t deliberately hidden. If you want to actually see the audio
file in the page, you need to add the controls attribute. Since controls is a boolean
attribute, all you need do is add the attribute word:
<audio src="meadow.ogg" controls> </audio>
Note
A boolean attribute is one where a value
doesn’t need to be assigned to the attribute: its very presence
implies a true value, while the lack of the attribute implies a
default false value. However, boolean attributes
must be assigned a value if you’re serving your page up as XHTML, or
you’ll get a page error. The standard approach for XHTML5 is to assign
the attribute a value equal to the attribute name, contained within
quotes and without any extraneous white space
(controls="controls").
Figure 1-1 shows
the audio element in Firefox after the controls attribute has been added. The control
is rather plain, but it does the job. You now know an audio file has
been added to the page, and you can start and stop the audio file,
change the volume, and watch its progress as it plays.
Both the video and audio elements support the
controls attribute for adding a default control UI
(user interface) for the media resource. If you don’t want the default
control UI, leave the attribute off. Note, however, that something
interesting happens with the control UI when scripting is disabled: in
at least one browser, the control UI is added to the media element,
whether you want it or not.
Web developers wanting to provide custom controls remove the
controls attribute so that the
default control doesn’t conflict with the custom control. The developer
typically adds the controls attribute
to the video or audio element, and then removes it using script as soon
as the media element is loaded. This form of progressive
enhancement ensures that if scripting is disabled, the user
can still play the media resource.
However, sometimes people deliberately leave the controls attribute off the media element because they’re using the media
element as part of a web page presentation and want the media to play as
soon as the page loads—regardless of whether scripting is enabled or
not. They’ll remove the controls
attribute, and add autoplay and
possibly the loop attribute (covered
later in the chapter). If scripting is enabled, the default media
control isn’t added to the page—but if scripting is disabled in the
user’s browser, according to the HTML5 specification, the browser is
then supposed to add the control, by default.
This is an unusual event without precedent in web development. It’s comparable to the browser overriding CSS to display hidden or collapsed fields if scripting is disabled, regardless of what the developer or author wants.
Currently, Opera is the only browser that actually provides a visible control if scripting is disabled. The other browsers are technically in violation of the HTML5 specification, though I couldn’t find bugs for any of the browsers asking for this behavior. There are, however, bugs filed against the HTML5 specification to remove this unusual fallback feature. Since we don’t know if the bugs will result in a change to the specification or not, you’ll want to test your use of the HTML media elements with scripting enabled and disabled, regardless of whether you use scripting in your page or not.
Warning
Another browser foible: if scripting is disabled, Firefox
doesn’t currently display a control UI (User Interface) even if you do
provide the controls attribute.
You’ll need to use the right mouse button context menu to control the
media. More on this in Chapter .
Get HTML5 Media now with the O’Reilly learning platform.
O’Reilly members experience books, live events, courses curated by job role, and more from O’Reilly and nearly 200 top publishers.