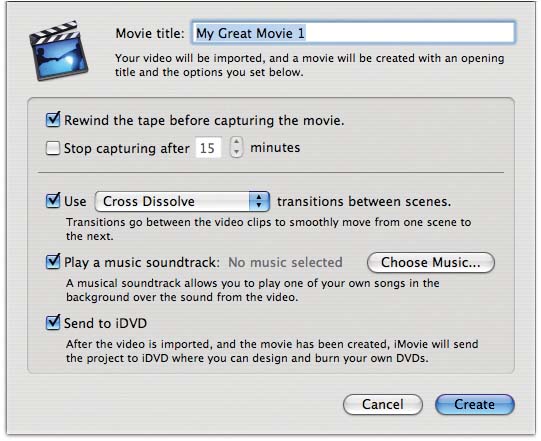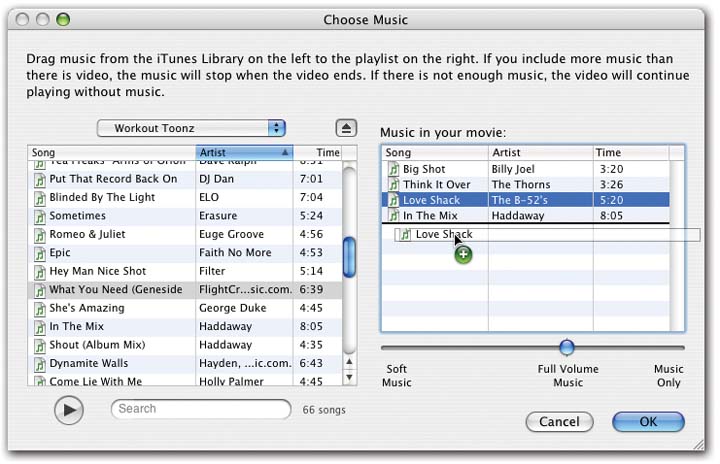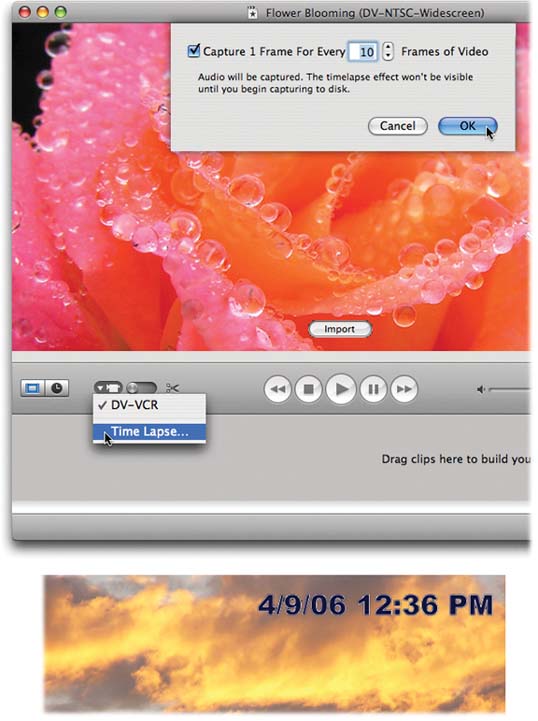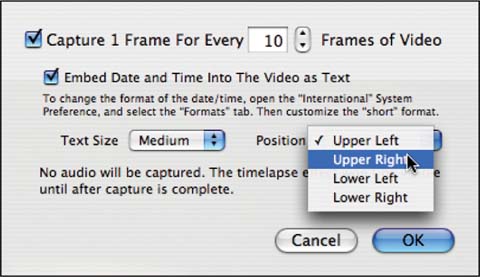Nobody disputes that music, titles, and crossfades make movies look a heck of a lot better. But let’s face it: Millions of people wind up taking camcorder movies, and then never looking at them again. Editing and spicing up those movies is great, but it’s work. And it takes a lot of time.
In an effort to solve that problem, iMovie HD offers something called the Magic iMovie—a completely automated movie-assembly feature. You literally connect the camcorder, choose File → Make a Magic iMovie, choose the music and options you want, and then walk away. Without any further attention from you, the program rewinds the tape, creates an opening title, imports all the footage, adds transitions between shots, backs it all up with music that you choose (at a volume level you specify), and, if you like, hands off the result to iDVD for quick burning to disc, complete with scene-selection buttons for easy navigation.
Magic iMovie is ideal, in other words, in situations like these:
The alternative is leaving the video untouched on the original tape. The simple grace notes added by Magic iMovie—even adding an opening title to identify the footage—make the movie much more watchable than the unedited original.
You’ve just captured footage of something—a wedding, a graduation, a school dance—and you want to put something together quickly that you can play at the reception immediately afterward.
You realize that Magic iMovie can serve as a starting point, with a lot of the grunt work done for you. Afterward, you can pick through the scenes, deleting the ones you don’t need, changing or removing the transitions that don’t seem right, and adjusting music volume levels, without having to do the whole thing from scratch.
You feel that a DVD is a much better long-term storage depository than a tape, and you’d like Magic iMovie to automate the transfer for you.
Magic iMovie is, however, a fairly limited tool. It was designed to automate things for you, which means that it doesn’t give you a lot of options. Here are some things you should be aware of:
Magic iMovie creates a transition—for example, a crossfade—out of every single camcorder shot, even if there are several shots in a row of the same subject. (Of course, it’s easy enough to delete these transitions later. Or just turn off the Transition checkbox if you don’t want them.)
You have little control over the specifics of the things the Magic iMovie feature adds, like the length of the transitions, the font of the title, and so on. Here again, of course, you can always adjust these manually after the deed is done.
Left to its own devices, Magic iMovie always imports the entire contents of the cassette; it rewinds the tape before it begins. (There is a workaround, though, as you’ll read in a moment.)
Now that you understand what to expect from Magic iMovie, here’s how it works:
Choose File → Make a Magic iMovie.
From the top of the iMovie window, the options box shown in Figure 4-11 appears. (Alternatively, you can close all iMovie windows and then click the Make a Magic iMovie button on the Create Project dialog box.)
Whatever you type into the “Movie title” box is what will appear on the opening credit, as white text against a black background.
Specify start and end points.
If the tape is already cued up to the right starting point, do nothing. But if you like, you can turn on “Rewind the tape” to make iMovie rewind the camcorder before importing the video.
Figure 4-11. Magic iMovie will do your bidding, but first you have to spell out what, exactly, your bidding is.
You can also tell iMovie how many minutes’ worth of video you want it to import by turning on the “Stop capturing after __ minutes” checkbox. (Both of these options are new in iMovie 6, and a big improvement; the previous version insisted on importing the entire cassette every time.)
Choose a transition style, if you like.
If you like the idea of smooth crossfades between the shots of your video, make sure the “Use ____ transitions” checkbox is turned on, and then choose the transition style you want from the pop-up menu. Your options are Circle Opening, Circle Closing, Cross Dissolve, Overlap, Push, Radial, Scale Down, and Random. (You can read much more about transitions, including descriptions of these effects, in Chapter 6.)
Specify what music you want to play as the soundtrack, if you want one.
If you’d just like to use the audio captured by the camcorder, turn off the “Play a music soundtrack” checkbox. But if you want to try some background music (you can always remove or adjust it later), click Choose Music. Now the dialog box shown in Figure 4-12 appears, revealing the contents of your entire iTunes music library. Use the pop-up menu at the top to choose a playlist, if you like, from which to choose the songs you want.
Figure 4-12. Drag songs from the left-side list (your iTunes collection) to the rightside list (your Magic iMovie soundtrack). Drag them up or down to rearrange them in the right-side list. The volume slider beneath the list lets you control the volume of the music relative to the camcorder audio. At the far-right setting, you hear only the music, which can give your movie a sweet, emotional overtone.
In any case, Figure 4-12 shows you how to take it from here. Just remember that if you don’t choose enough music to “cover” all the video, the music will just stop short in the middle. (If you choose too much music, the music will end with the video.) Click OK when you’re finished setting up the music.
Indicate whether you want iMovie to send the completed movie to iDVD in readiness for burning to disc.
At that point, you’ll still have to choose a DVD-menu design theme, preview the result, insert a blank DVD, and so on (see Chapter 15). But the work of adding chapter markers and opening a DVD itself—usually a minute-long wait—will at least be handled for you.
And if you don’t want iMovie to hand off the result to iDVD, turn off the “Send to iDVD” checkbox.
Click Create.
iMovie whirls into action.
Tip
You can stop the importing process before Magic iMovie reaches the end of the designated period (or the end of the tape) by turning off the camcorder at that spot.
Each individual step of this process takes just as long as if you did it manually. iMovie must still import the video in real time, render (process) every transition, and so on.
Figure 4-13. The new Time Lapse feature is great for capturing nature’s most dazzling—but most boring-to-watch—displays, like clouds passing, flowers blooming, or Microsoft coming out with a new version of Windows.When you turn on the feature (lower left), you’re offered the opportunity to specify how much time compression you want (top).Note that iMovie does not, in fact, record audio in time-lapse mode if you’re recording live from an iSight camera or a high-def. You do get sped-up audio if you’re importing from a DV tape.Bottom: When you’re recording into an iSight-formatted project, you can opt to have a date and time stamp embedded into the captured video—a great technique for security videos, science experiments, and other informational projects.The box on the next page has details.
The beauty of this method, though, is that you don’t have to be there. You can be working in another program, or even another part of the house, as iMovie chugs away unattended. (Then again, if you’re a first-time iMovie maker, sticking around to watch the process may help to give you an idea of how the general iMovie workflow goes.)
The important thing to remember is that the resulting iMovie project is fully editable; there’s nothing holy about any of the creative decisions that iMovie makes. You can still chop out clips you don’t want, remove or edit some transitions, add or remove chapter markers, and so on.
Get iMovie 6 & iDVD: The Missing Manual now with the O’Reilly learning platform.
O’Reilly members experience books, live events, courses curated by job role, and more from O’Reilly and nearly 200 top publishers.