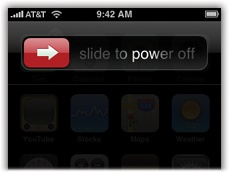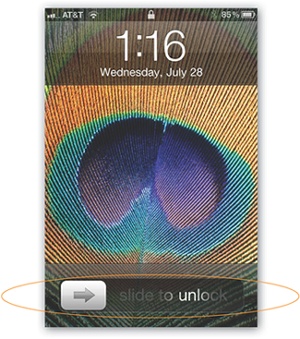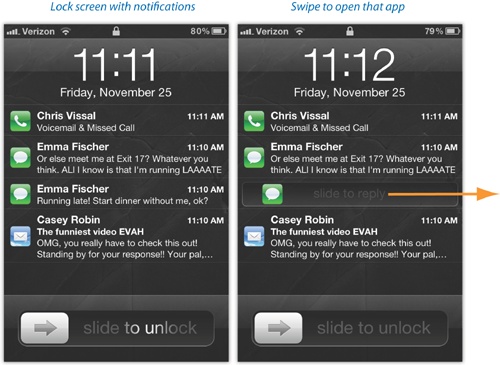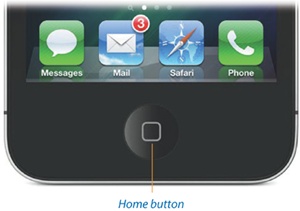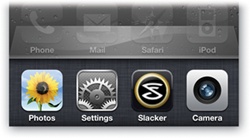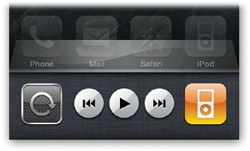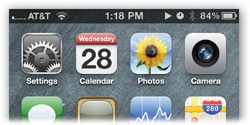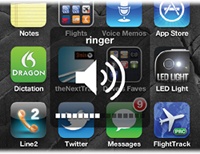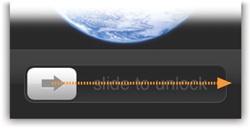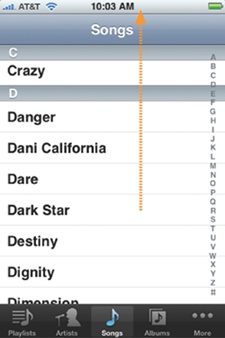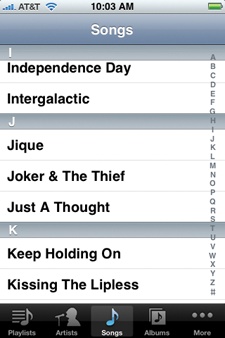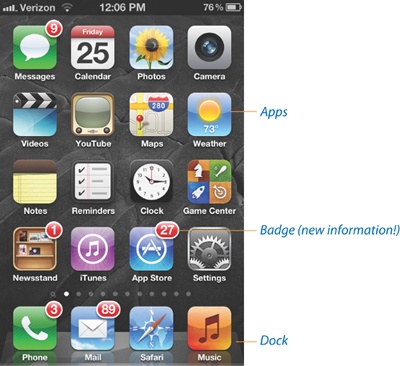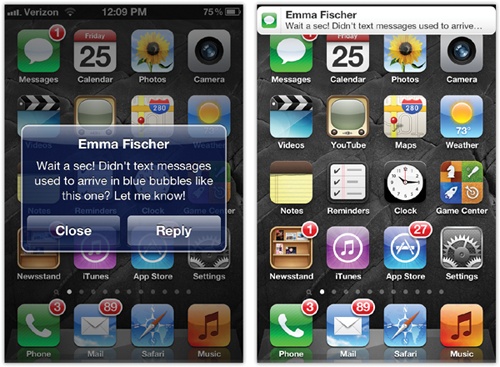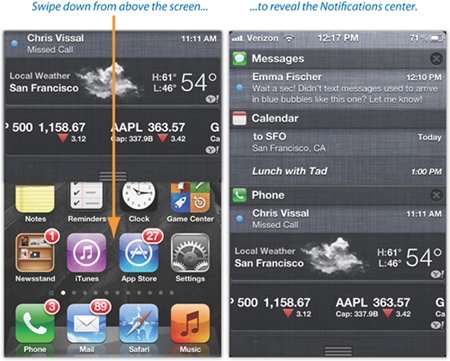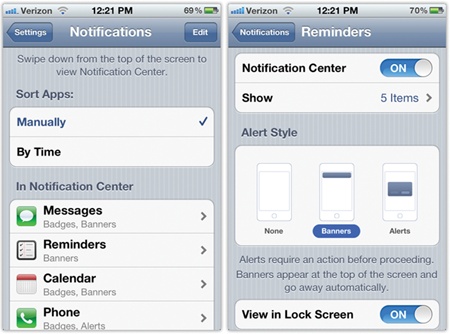If you’d never seen all the videos and photos of the iPhone, and you found it lying on someone’s desk, you might not guess it was a phone (let alone an iPod/Web browser/alarm clock/stopwatch/voice recorder/musical instrument/compass). You can’t see any antenna, mouthpiece, or earpiece—and, goodness knows, there are no number keys for dialing.
It’s all there, though, hidden inside this sleek glass-and-metal slab.
For the rest of this book, and for the rest of your life with the iPhone, you’ll be expected to know what’s meant by, for example, “the Home button” and “the Sleep switch.” A guided tour, therefore, is in order. Keep hands and feet inside the tram at all times.
On the top-right edge of the iPhone, you’ll find a silver metal button shaped like a dash. This, ladies and gents, is the Sleep switch.
It has several functions:
Sleep/Wake. Tapping it once puts the iPhone to sleep—into Standby mode, ready for incoming calls but consuming very little power. Tapping it again turns on the screen so it’s ready for action.
On/Off. The same switch can also turn the iPhone off completely so it consumes no power at all; incoming calls get dumped into voicemail. You might turn the iPhone off whenever you’re not going to use it for a few days.
To turn the iPhone off, press the Sleep switch for 3 seconds. The screen changes to say slide to power off. Confirm your decision by placing a fingertip on the right-pointing red arrow and sliding to the right. The device shuts off completely.
Tip
If you change your mind about turning the iPhone off, tap the Cancel button, or do nothing; after a moment, the iPhone backs out of the slide to power off screen automatically.
To turn the iPhone back on, press the switch again for 1 second. The chromelike Apple logo appears as the phone boots up.
Answer call/Dump to voicemail. When a call comes in, you can tap the Sleep button once to silence the ringing or vibrating. After four rings, the call goes to your voicemail.
You can also tap it twice to dump the call to voicemail immediately. (Of course, because they didn’t hear four rings, iPhone veterans will know you’ve blown them off. Bruised egos may result. Welcome to the world of iPhone etiquette.)
Force restart. The Sleep switch has one more function. If your iPhone is frozen, and no buttons work, and you can’t even turn the thing off, this button is also involved in force-restarting the whole machine. Steps for this last-ditch procedure are on Reset: Six Degrees of Desperation.
When you don’t touch the screen for 1 minute (or another interval you choose), or when you put the iPhone to sleep, the phone locks itself. When it’s locked, the screen is dark and doesn’t respond to touch. If you’re on a call, the call continues; if music is playing, it keeps going; if you’re recording audio, the recording proceeds.
But when the phone is locked, you don’t have to worry about accidental button pushes. You wouldn’t want to discover that your iPhone has been calling people or taking photos from the depths of your pocket or purse. Nor would you want it to dial a random number from your back pocket, a phenomenon that’s earned the unfortunate name butt dialing.
To wake the phone when it’s locked, press either the Sleep switch or the Home button just below the screen.
That gesture alone doesn’t fire up the full iPhone world, though. Instead, it presents the Lock screen shown here.
Until iOS 5 came along, the Lock screen wasn’t especially useful; most people encountered it only as a welcome mat before unlocking it. You do that by sliding your finger to the right across the gray arrow, as indicated by the animation.
Note
The iPhone can demand a password each time it wakes up, if you like. See General. On the other hand, you can adjust how quickly the phone locks itself, or make it stop locking itself altogether; see General again.
Today, however, there are plenty of reasons why you might want to check the Lock screen without going on to unlock the phone. For example, you can use the iPhone as a watch—millions of people do. Just tap the Sleep switch to consult the Lock screen’s time and date display, and then shove the phone right back into your pocket. The iPhone automatically relocks itself after a few seconds.
Better yet, the Lock screen is now a handy status screen. Here you see a record of everything that happened while you weren’t paying attention. It’s a list of missed calls, text messages received, notifications from your apps, and other essential information.
Now, each of these notices has come from a different app (software program). To call somebody back, for example, you’d want to open the Phone app; to reply to a text message, you’d want the Messages app, and so on.
Here, then, is one of the handiest new shortcuts in iOS 5: You can dive directly into the relevant app by swiping your finger across the notification itself, like this:
Adopting that shortcut saves you the trouble of unlocking the phone, fumbling through your Home screens until you find the app you want, and tapping it to open it.
Tip
On the other hand, if you’d rather not have all these details show up on the Lock screen, you can turn them off. (Privacy is the main reason you might want to do so—remember that the bad guys don’t need a password to view your Lock screen. They just have to tap the Sleep switch or the Home button.)
You can hide these items from your Lock screen on an app-by-app basis. For example, you might want missed calls to show up here but not missed text messages. To set this up, choose Settings→Notifications. Tap the app in question; scroll to the bottom, and then turn off View in Lock Screen.
Here it is: the one and only button on the front of this phone. Push it to summon the Home screen, which is your gateway to everything the iPhone can do. (You can read more about the Home screen at the end of this chapter.)
Having a Home button is a wonderful thing. It means you can never get lost. No matter how deeply you burrow into the iPhone software, no matter how far off track you find yourself, one push of the Home button takes you back to the beginning.
It sounds simple, but remember that the iPhone doesn’t have an actual Back button or an End button. The Home button is the only way out of some screens.
As time goes on, Apple saddles the Home button with more and more functions. It’s become Apple’s only way to provide shortcuts for common features; that’s what you get when you design a phone that only has one button. In iPhone Land, you can press the Home button one, two, or three times for different functions—or even hold it down. Here’s the rundown.
Pressing the Home button once wakes the phone if it’s in locked mode. That’s sometimes easier than finding the Sleep switch on the top edge. It gives you a quick glance at the time or your missed calls and texts.
If you hold down the Home button for about 3 seconds, you make the phone ready for voice control.
If you have an iPhone 3GS or 4, you can use voice control dial by speaking a name or number, or use it to control music playback. If you have an iPhone 4S, you can do a thousand times more: You can command Siri, your virtual voice-controlled assistant. Details are in Chapter 4.
If, once the phone is awake, you press the Home button twice quickly, the screen dims, and the current image on it slides upward—to reveal the task switcher strip at the bottom. This feature is the key to the iPhone’s multitasking feature.
What you see here are icons of the four programs you’ve used most recently. Each time you swipe your finger to the left, you bring more icons into view, representing programs you opened less and less recently.
The point is that with a single tap, you can jump right back into a program you had open, without waiting for it to start up, show its welcome screen, and so on—and without having to scroll through 11 Home screens trying to find the icon of a favorite app.
In short, the task switcher gives you a way to jump directly to another app, without a layover at the Home screen first.
This task switcher is the only visible element of the iPhone’s multitasking feature, which is described in delicious detail on Multitasking. Once you get used to it, that double-press of the Home button will become second nature—and your first choice for jumping among apps.
Most of the time, you’ll do the two-presses thing to open the task switcher so you can, well, switch tasks. But there are hidden gems awaiting.
If you summon the task switcher and then drag your finger to the right, the task switcher reveals a set of four hidden controls. These go by the name of widgets, meaning that they’re not quite as full blown as actual apps, but they still get their own icons. Here’s what they do, from left to right:
 Rotation lock. When you tap this button, the screen no longer rotates when you turn the phone 90 degrees. The idea is that sometimes, like when you’re reading an ebook on your side in bed, you don’t want the screen picture to turn; you want it to stay upright relative to your eyes, even though you’re lying down. (A little
Rotation lock. When you tap this button, the screen no longer rotates when you turn the phone 90 degrees. The idea is that sometimes, like when you’re reading an ebook on your side in bed, you don’t want the screen picture to turn; you want it to stay upright relative to your eyes, even though you’re lying down. (A little  icon appears at the top of the screen to remind you why the usual rotating isn’t happening.)
icon appears at the top of the screen to remind you why the usual rotating isn’t happening.)The whole thing isn’t quite as earth-shattering as it sounds—first, because it locks the image in only one way: upright, in portrait orientation. You can’t make it lock into widescreen mode. Furthermore, there aren’t that many apps that rotate with the phone to begin with. But when that day comes when you want to read in bed on your side with your head on the pillow, your iPhone will be ready. (Tap the button a second time to turn rotating back on.)
 ,
,  ,
,  . These controls govern playback in whatever program is playing music in the background. They’re always two Home-button presses away, no matter what program you’re in. You can skip a horrible song quickly and efficiently without having to interrupt what you’re doing.
. These controls govern playback in whatever program is playing music in the background. They’re always two Home-button presses away, no matter what program you’re in. You can skip a horrible song quickly and efficiently without having to interrupt what you’re doing.Music-app button. Finally, the app icon here represents your iPhone’s iPod app, or the Pandora Internet radio app, or whatever program is playing music in the background at the moment. Once again, the idea is to give you a quick shortcut when you want to switch albums, songs, or podcasts, so you don’t have to meander back to the Home screen.
In Settings→General→Accessibility, you can set up a triple-press of the Home button to turn one of several accessibility features on or off: VoiceOver (the phone speaks whatever you touch), white-on-black type (which is sometimes easier to see), zooming (magnifies the screen), or AssistiveTouch (155). If you choose Ask, then a triple-click summons three buttons: VoiceOver, White on Black, and Zoom.
All of these features are described beginning on Talking Buttons—and Accessibility.
Tip
The Home button is also part of the force quit sequence—a good troubleshooting technique when a particular program seems to be acting up. See Reset: Six Degrees of Desperation.
The touchscreen is your mouse, keyboard, dialing pad, and notepad. You might expect it to get fingerprinty and streaky.
But one of the best unsung features of the modern iPhone is its oleophobic screen. That may sound like an irrational fear of yodeling, but it’s actually a coating that repels grease. You’ll be amazed at how easily a single light wipe on your clothes restores the screen to its right-out-of-the-box crystal sheen.
You can also use the screen as a mirror when the iPhone is off.
Note
Geeks may enjoy knowing that the iPhone 4 and 4S, whose screen Apple calls the Retina display, packs in an astonishing 640 x 960 pixels. That’s four times as sharp as older iPhones, like the 3GS, and the highest resolution of any phone on the market. It’s really, really sharp, as you’ll discover when you try to read text or make out the details of a map or photo.
But what about scratches? Fortunately, Apple learned its lesson on this one. The front and back of the iPhone 4 and 4S are made of Gorilla Glass, a special glass formulation made by Corning. It’s unbelievably resistant to scratching. (That doesn’t mean it can’t crack; you can still shatter it if you drop it just the right way.)
Note
In case you’re interested, this is how Corning’s Web site says this glass is made: “The glass is placed in a hot bath of molten salt at a temperature of approximately 400°C. Smaller sodium ions leave the glass, and larger potassium ions from the salt bath replace them. These larger ions take up more room and are pressed together when the glass cools, producing a layer of compressive stress on the surface of the glass. Gorilla Glass’s special composition enables the potassium ions to diffuse far into the surface, creating high compressive stress deep into the glass. This layer of compression creates a surface that is more resistant to damage from everyday use.”
If you’re nervous about protecting your iPhone, you can always get a case for it (or a “bumper” for the iPhone 4 or 4S—a silicone band that wraps around the metal edges). But if you’re worried about scratching, you’re probably worrying too much. Even many Apple employees carry the iPhone in their pockets without carrying cases.
And why aren’t recent iPhone backs made of metal, like the original iPhone? Because radio signals can’t pass through metal. And there are a lot of radio signals in this phone. All told, there are 15 different radio transceivers inside: four for the standard GSM frequencies; four for GSM’s 3G frequencies; three for CDMA frequencies; and one each for WiFi, Bluetooth, American GPS, and Russian GPS.
Here’s a roundup of the icons you may see in the status bar at the top of the iPhone screen, from left to right:
 Cell signal. As on any cellphone, the number of bars indicates the strength of your cell signal, and thus the quality of your call audio and the likelihood of losing the connection. If there are zero bars, then the dreaded words “No service” appear here.
Cell signal. As on any cellphone, the number of bars indicates the strength of your cell signal, and thus the quality of your call audio and the likelihood of losing the connection. If there are zero bars, then the dreaded words “No service” appear here.Network name and type. The
 means your iPhone is connected to the Internet via AT&T’s very slow EDGE network; on a Verizon or Sprint iPhone, that unhappy situation is denoted instead by this icon
means your iPhone is connected to the Internet via AT&T’s very slow EDGE network; on a Verizon or Sprint iPhone, that unhappy situation is denoted instead by this icon  . (On AT&T, that circle means GPRS, better known as “the even older, slower Internet network.”)
. (On AT&T, that circle means GPRS, better known as “the even older, slower Internet network.”)If you see the
 logo, though, get psyched; you’re in one of the cities where your cell company has installed a 3G network—meaning much, much faster Internet connections.
logo, though, get psyched; you’re in one of the cities where your cell company has installed a 3G network—meaning much, much faster Internet connections. Airplane mode. If you see the airplane instead of signal and WiFi bars, then the iPhone is in Airplane mode (How to Turn Off 3G (AT&T iPhones)).
Airplane mode. If you see the airplane instead of signal and WiFi bars, then the iPhone is in Airplane mode (How to Turn Off 3G (AT&T iPhones)). WiFi signal. When you’re connected to a wireless Internet hotspot, this indicator appears. The more “sound waves,” the stronger the signal.
WiFi signal. When you’re connected to a wireless Internet hotspot, this indicator appears. The more “sound waves,” the stronger the signal. Lock. This icon appears only on the Lock screen described earlier in this chapter. It means, obviously, that the phone is locked.
Lock. This icon appears only on the Lock screen described earlier in this chapter. It means, obviously, that the phone is locked.9:50 AM. When the iPhone is unlocked, a digital clock replaces the lock symbol.
 Play indicator. The iPhone is playing music. Before you respond, “Well, duh!” keep in mind that you may not be able to hear the music playing. For example, maybe the earbuds are plugged into the iPhone but aren’t in your ears. So this icon is actually a handy reminder that you’re running your battery down unnecessarily.
Play indicator. The iPhone is playing music. Before you respond, “Well, duh!” keep in mind that you may not be able to hear the music playing. For example, maybe the earbuds are plugged into the iPhone but aren’t in your ears. So this icon is actually a handy reminder that you’re running your battery down unnecessarily. Alarm. You’ve got an alarm set. This reminder, too, can be valuable, especially when you intend to sleep late and don’t want an alarm to go off. See Alarm for setting (and turning off) alarms.
Alarm. You’ve got an alarm set. This reminder, too, can be valuable, especially when you intend to sleep late and don’t want an alarm to go off. See Alarm for setting (and turning off) alarms. Bluetooth connection. The iPhone is connected wirelessly to a Bluetooth earpiece or a hands-free car system, as described on Bluetooth Earpieces and Car Kits. (If this symbol is gray, then it means Bluetooth is turned on—and draining your battery—but that it’s not connected to any other gear.)
Bluetooth connection. The iPhone is connected wirelessly to a Bluetooth earpiece or a hands-free car system, as described on Bluetooth Earpieces and Car Kits. (If this symbol is gray, then it means Bluetooth is turned on—and draining your battery—but that it’s not connected to any other gear.) TTY symbol. You’ve turned on Teletype mode, meaning that the iPhone can communicate with a Teletype machine. (That’s a special machine that lets deaf people make phone calls by typing and reading text. It hooks up to the iPhone with a special cable that Apple sells from its Web site.)
TTY symbol. You’ve turned on Teletype mode, meaning that the iPhone can communicate with a Teletype machine. (That’s a special machine that lets deaf people make phone calls by typing and reading text. It hooks up to the iPhone with a special cable that Apple sells from its Web site.) Call forwarding. You’ve told your iPhone to auto-forward any incoming calls to a different phone number (Call Forwarding). This icon is awfully handy—it explains at a glance why your iPhone never seems to get calls anymore.
Call forwarding. You’ve told your iPhone to auto-forward any incoming calls to a different phone number (Call Forwarding). This icon is awfully handy—it explains at a glance why your iPhone never seems to get calls anymore. VPN. You corporate stud, you! You’ve managed to connect to your corporate network over a secure Internet connection, probably with the assistance of some highly paid systems administrator—or by consulting A Word on Troubleshooting.
VPN. You corporate stud, you! You’ve managed to connect to your corporate network over a secure Internet connection, probably with the assistance of some highly paid systems administrator—or by consulting A Word on Troubleshooting. Syncing. The iPhone is currently syncing with some Internet service—iCloud, for example (Chapter 14).
Syncing. The iPhone is currently syncing with some Internet service—iCloud, for example (Chapter 14). Battery meter. When the iPhone is charging, the lightning bolt appears. Otherwise, the battery logo “empties out” from right to left to indicate how much charge remains. (You can even add a “% full” indicator to this gauge; see General.)
Battery meter. When the iPhone is charging, the lightning bolt appears. Otherwise, the battery logo “empties out” from right to left to indicate how much charge remains. (You can even add a “% full” indicator to this gauge; see General.) Navigation active. You’re running a GPS navigation program in the background (yay, multitasking!). Why is a special icon necessary? Because those GPS apps slurp down battery power like a thirsty golden retriever. Apple wants to make sure you don’t forget you’re running it.
Navigation active. You’re running a GPS navigation program in the background (yay, multitasking!). Why is a special icon necessary? Because those GPS apps slurp down battery power like a thirsty golden retriever. Apple wants to make sure you don’t forget you’re running it. Rotation lock. This icon reminds you that you’ve deliberately turned off the screen-rotation feature, where the screen image turns 90 degrees when you rotate the phone. Why would you want to? And how do you turn the rotation lock on or off? See Two Quick Presses, Part 2: The Widget Bar.
Rotation lock. This icon reminds you that you’ve deliberately turned off the screen-rotation feature, where the screen image turns 90 degrees when you rotate the phone. Why would you want to? And how do you turn the rotation lock on or off? See Two Quick Presses, Part 2: The Widget Bar.
At the top of the phone, above the screen, there’s a horizontal slot. That’s the earpiece. Just to its left, the tiny round pinhole is the front-facing camera (on the iPhone 4 and 4S). It’s a little bit more visible on the white iPhone than on the black one.
Its primary purpose is to let you conduct video chats using the FaceTime feature, but it’s also handy for taking self-portraits or just checking to see if you have spinach in your teeth.
Just keep in mind that it’s not nearly as good a camera as the one on the back. The front camera takes much lower-resolution shots (640 x 480 pixels), has no flash, and isn’t as good in low light.
The camera on the back of the iPhone, meanwhile, takes very good photos indeed—at 3, 5, or 8 megapixels (iPhone 3GS, 4, and 4S). Its lens appears in the upper-left corner.
On the iPhone 4 and 4S, a tiny LED lamp appears next to this lens. It’s the flash for the camera, the video light when you’re shooting movies, and a darned good flashlight for reading restaurant menus and theater programs in low light. (A free app like LED Light makes it quick and easy to turn the light on and off.)
More on the iPhone’s cameras in Chapter 7.
Behind the glass above the earpiece are two sensors. (On the black iPhones, they’re camouflaged; you can’t see them except with a bright flashlight.) First, there’s an ambient-light sensor that brightens the display when you’re in sunlight and dims it in darker places. You can also adjust the brightness manually; see Brightness.
Second, there’s a proximity sensor. When something (like your head) is close to the sensor when you’re using the phone functions, it shuts off the screen illumination and touch sensitivity. Try it out with your hand. (It works only in the Phone app.) You save power and avoid dialing with your cheekbone when you’re on a call.
At the top-left corner of the iPhone, you can see the miniplug where you plug in the white earbuds that came with it (or other earbuds or headphones).
This little hole is more than an ordinary 3.5-millimeter audio jack, however. It contains a secret fourth pin that conducts sound into the phone from the microphone on the earbuds’ cord. Now you, too, can be one of those executives who walk down the street barking orders, apparently to nobody. The iPhone can stay in your pocket as you walk or drive. You hear the other person through your earbuds, and the mike on the cord picks up your voice.
Note
There’s a tiny pinhole next to the headphone jack. This, believe it or not, is a microphone. It’s the key to the noise-cancellation feature of the iPhone 4 and 4S. It listens to the sound of the world around you, and pumps in the opposite sound waves to cancel out all that ambient noise. (It doesn’t do anything for you—the noise cancellation affects only what the other guy on the phone hears.)
Praise be to the gods of technology—this phone has a silencer switch! This tiny flipper, on the left edge at the top, means that no ringer or alert sound will humiliate you in a meeting, at a movie, or in church. To turn off the ringer, push the flipper toward the back of the phone (see the photo on Sleep Switch (On/Off)).
Note
Even when silenced, the iPhone still makes noise in certain circumstances: when an alarm goes off; when you’re playing iPod music; when you’re using Find My iPhone (Find My iPhone); when you’re using VoiceOver (VoiceOver); or, sometimes, when a game is playing. Also, the phone still vibrates when the silencer is engaged, although you can turn this feature off; see Sounds.
No menus, no holding down keys, just instant silence. All cellphones should have this feature.
With practice, you can learn to tell if the ringer is on while the iPhone is still in your pocket. That’s because when the ringer is on, the switch falls in a straight line with the volume keys. By swiping your thumb across these controls, you can feel whether the silencer switch is lined up or tilted away.
Below the silencer, still on the left edge, are the volume controls—a single up/down rocker switch on the 3GS, separate metal + and – buttons on the iPhone 4 and 4S. The volume controls work in four different ways:
On a call, these buttons adjust the speaker or earbud volume.
When you’re listening to music, they adjust the playback volume.
When you’re taking a picture, the middle one (volume up) serves as a shutter button or a camcorder start/stop button.
At all other times, they adjust the volume of sound effects like the ringer and alarms.
No matter what you’re adjusting, a corresponding volume graphic appears on the screen to show you where you are on the volume scale.
On the right edge of the iPhone 4S, there’s a tiny pinhole next to what looks like a very thin slot cover. (It’s also on the right side of the AT&T iPhone 4, or the top of the iPhone 3GS.) If you push an unfolded paper clip straight into the hole, the SIM card tray pops out.
So what’s a SIM card?
It turns out that there are two major cellphone network types: CDMA, used by Verizon and Sprint, and GSM, used by AT&T, T-Mobile, and most other countries around the world.
Every GSM phone stores your phone account info—things like your phone number and calling-plan details—on a tiny memory card known as a SIM (subscriber identity module) card. On some phones, though not on the iPhone, it even stores your address book.
What’s cool is that, by removing the card and putting it into another GSM phone, you transplant a GSM phone’s brain. The other phone now knows your number and account details, which can be handy when your iPhone goes in for repair or battery replacement.
AT&T is a GSM network, so AT&T iPhones have always had SIM cards. But intriguingly enough, every iPhone 4S has a SIM card, too—even the Verizon and Sprint models. That’s odd, because most CDMA cellphones don’t have SIM cards.
That’s because the iPhone 4S contains antennas for both GSM and CDMA. It’s the same phone, no matter which cell company you buy it from. Only the activation process teaches it which phone company it “belongs” to.
Even then, however, you can still use any company’s phone in any country. (That’s why the 4S is said to be a “world phone.”) When you use the Verizon or Sprint iPhone in the United States, it uses only the CDMA antenna. But if you travel to Europe or another GSM part of the world, you can still use your Verizon or Sprint phone; it just hooks onto that country’s GSM network.
If you decide to try that, you have two ways to go. First, you can contact your phone carrier and ask to have international roaming turned on. You’ll keep your same phone number overseas, but you’ll pay through the nose for calls and, especially, Internet use.
Second, you can rent a temporary SIM card when you get to the destination country. (The iPhone 4S, as well as the AT&T iPhone 4, requires one of the newer, smaller MicroSIM cards.) That’s a less expensive route, but it means you’ll have a different phone number while you’re there.
Note
Except for this one example—inserting a card from another country for international use—you can’t swap any other company’s SIM card into the iPhone. For example, you can’t make it a T-Mobile phone by inserting a T-Mobile SIM card. In other words, the iPhone is still not an “unlocked” GSM phone (at least, not officially; there are some unauthorized ways).
Apple thinks SIM cards are geeky and intimidating and that they should be invisible. That’s why, unlike most GSM phones, your iPhone came with the card preinstalled and ready to go. Most people will never have any reason to open this tray, unless they just want to see what a SIM card looks like.
If you were curious enough to open it up, you can close the tray simply by pushing it back into the phone until it clicks.
On the bottom edge of the iPhone, Apple has parked three important components: the speakerphone speaker, the microphone, and, directly below the Home button, the 30-pin connector that charges and syncs the iPhone with your computer.
That silver metal band around the edge is one of the most famous features of the iPhone 4 and 4S.
Apple is so proud of it. This stainless-steel band is an Apple-concocted alloy, claimed to be five times as strong as steel. It’s the primary structural component of the phone—everything else is attached to it.
But this band is also part of the iPhone’s antenna, and that’s where the controversy begins.
You may remember that, shortly after the iPhone 4 debuted in the summer of 2010, videos began appearing online, showing a peculiar quirk: If you held the iPhone 4 so that the lower-left corner was pressed into your palm, the signal strength would drop. You could actually see the bars disappearing. Sometimes, the phone dropped calls as a result. It was a Death Grip!
A cellphone that loses its signal when you pick it up? Well, that could be considered a drawback.
It didn’t happen to everyone. It was more likely if you were in a weak signal-strength area—or if you had sweaty palms. The problem seemed to occur only when covering up the black gap in the metal band at the phone’s lower-left edge.
Even more intriguing: Putting the phone in a case eliminated the problem. Even a “bumper”—like the $30 one that Apple sells—solved the problem. (It’s a thin, silicone band, available in a range of colors, that covers the metal edge entirely.)
After a week of media hysteria, including a stinging “not recommended” review from Consumer Reports, Apple held a press conference. CEO Steve Jobs showed videos of other companies’ smartphones with exactly the same problem, insisting that signal weakening in certain grips was not just an iPhone issue. (Even so, he offered a free case or Apple bumper to anyone who’d bought the phone before this quirk became public.) Eventually, the hysteria died down.
If you have an iPhone 4, and you notice the problem, you can avoid covering the black gap with your flesh; you can put a piece of tape over it; or you can use a case.
If you have an iPhone 4S, you don’t even have to go that far. The problem doesn’t occur at all.
Inside the minimalist box, you get the iPhone, its earbud/mike cord, and these items:
The charging/syncing cable. When you connect your iPhone to your computer using this white USB cable, it simultaneously syncs and charges. (See Chapter 13.)
The AC adapter. When you’re traveling without a computer, you can plug the dock’s USB cable into the included two-prong outlet adapter, so you can charge the iPhone directly from a wall socket.
Finger Tips. Cute name for a cute fold-out leaflet of iPhone basics.
What you won’t find in the box is a CD containing the iTunes software. You’re expected to have a copy of that on your computer already. You don’t need iTunes, or even a computer, to use the iPhone anymore—but it makes loading up the phone a lot easier, as described in Chapter 13.
If you don’t have iTunes on your computer, then you can download it from www.apple.com/itunes.
The iPhone isn’t quite like any machine that came before it, and operating it isn’t quite like using any other machine. You do everything on the touchscreen instead of with physical buttons. Here’s what you need to know.
You’ll do a lot of tapping on the iPhone’s onscreen buttons. They’re usually nice and big, giving your fleshy fingertip a fat target.
You can’t use a fingernail or a pen tip; only skin contact works. (OK, you can also buy a special iPhone stylus. But a fingertip is cheaper and much harder to misplace.)
When you’re zoomed into a map, Web page, email, or photo, you can scroll around just by sliding your finger across the glass in any direction—like a flick (described below), but slower and more controlled. It’s a huge improvement over scroll bars, especially when you want to scroll diagonally.
In some situations, you’ll be asked to confirm an action by swiping your finger across the screen. That’s how you unlock the phone after it’s been in your pocket, for example. It’s ingenious, really; you may bump the touch screen when you reach into your pocket for something, but it’s extremely unlikely that your knuckles will randomly swipe it in just the right way.
You also have to swipe to confirm that you want to turn off the iPhone, to answer a call on a locked iPhone, or to shut off an alarm. Swiping like this is also a great shortcut for deleting an email or a text message.
A flick is a faster, less-controlled slide. You flick vertically to scroll lists on the iPhone. You’ll discover—usually with some expletive like “Whoa!” or “Jeez!”—that scrolling a list in this way is a blast. The faster your flick, the faster the list spins downward or upward. But lists have a real-world sort of momentum; they slow down after a second or two, so you can see where you wound up.
At any point during the scrolling of a list, you can flick again (if you didn’t go far enough) or tap to stop the scrolling (if you see the item you want to choose).
In programs like Photos, Mail, Web, and Maps, you can zoom in on a photo, message, Web page, or map by spreading.
That’s when you place two fingers (usually thumb and forefinger) on the glass and spread them. The image magically grows, as though it’s printed on a sheet of rubber.
Note
The English language has failed Apple here. Moving your thumb and forefinger closer together has a perfect verb: pinching. But there’s no word to describe moving them the opposite direction.
Apple uses the oxymoronic expression pinch out to describe that move (along with the redundant-sounding pinch in). In this book, the opposite of “pinching” is “spreading.”
Once you’ve zoomed in like this, you can zoom out again by putting two fingers on the glass and pinching them together.
Double-tapping is actually pretty rare on the iPhone, at least among the programs supplied by Apple. It’s not like the Mac or Windows, where double-clicking the mouse always means “open.” Because the iPhone’s operating system is far more limited, you open something with one tap.
A double-tap, therefore, is reserved for two functions:
In the Safari (Web browser), Photos, and Maps programs, double-tapping zooms in on whatever you tap, magnifying it. (Double-tapping means “restore to original size” after you’ve zoomed in.) Double-tapping also zooms into some email messages—the ones formatted like Web pages—as well as PDF files, Microsoft Office files, and others.
When you’re watching a video (or recording one), double-tapping switches the aspect ratio (video screen shape).
The iPhone has a built-in, rechargeable battery that fills up a substantial chunk of its interior. How long one charge can drive your iPhone depends on what you’re doing—music playback saps the battery the least, Internet (especially 3G Internet) and video sap it the most. But one thing is for sure: Sooner or later, you’ll have to recharge the iPhone. For most people, that’s every night or every other night.
You recharge the iPhone by connecting the white USB cable that came with it. You can plug the far end into either of two places to supply power:
Your computer’s USB jack. In general, the iPhone charges even if your computer is asleep. (If it’s a laptop that itself is not plugged in, though, the phone charges only if the laptop is awake. Otherwise, you’d come home to a depleted laptop.)
The AC adapter. The little white two-prong cube that came with the iPhone connects to the end of the cradle’s USB cable.
Unless the charge is really low, you can use the iPhone while it’s charging. If the iPhone is unlocked, then the battery icon in the upper-right corner displays a lightning bolt to let you know that it’s charging. If it’s locked, pressing the Home button shows you a battery gauge big enough to see from space.
Note
The iPhone’s battery isn’t user-replaceable. It’s rechargeable, but after 400 or 500 charges, it starts to hold less juice. Eventually, you’ll have to pay Apple to install a new battery. (Apple says the added bulk of a protective plastic battery compartment, a removable door and latch, and battery-retaining springs would have meant a much smaller battery—or a much thicker iPhone.)
The battery life of the iPhone is either terrific or terrible, depending on your point of view—and which model you have.
If you were an optimist, you’d point out that when these phones are using your carrier’s 3G network, they get longer battery life than any other 3G phone.
If you were a pessimist, you’d observe that you sometimes can’t even make it through a single day without needing a recharge.
So knowing how to scale back your iPhone’s power appetite could come in extremely handy.
The biggest wolfers of electricity on your iPhone are its screen and its wireless features. Therefore, these ideas will help you squeeze more life out of each charge:
Dim the screen. In bright light, the screen brightens (but uses more battery power). In dim light, it darkens. That’s because when you unlock the phone after waking it, it samples the ambient light and adjusts the brightness.
Note
This works because of the ambient-light sensor hiding behind the glass above the earpiece. Apple says it experimented with having the light sensor active all the time, but it was weird to have the screen constantly dimming and brightening as you used it.
You can use this information to your advantage. By covering up the sensor as you unlock the phone, you force it into a low-power, dim-screen setting (because the phone believes it’s in a dark room). Or by holding it up to a light as you wake it, you get full brightness. In either case, you’ve saved all the taps and navigation it would have taken you to find the manual brightness slider in Settings.
Turn off WiFi. If you’re not in a wireless hotspot, you may as well stop the thing from using its radio. From the Home screen, tap Settings→Wi-Fi→Off.
Or at the very least tell the iPhone to stop searching for WiFi networks it can connect to. Carrier has the details.
Turn off “push” data. This is a big one. If your email, calendar, and address book are kept constantly synced with your Macs or PCs, then you’ve probably gotten yourself involved with Yahoo Mail, Microsoft Exchange (Chapter 15), or iCloud (Chapter 14). It’s pretty amazing to know that your iPhone is constantly kept current with the mother ship—but all that continual sniffing of the airwaves, looking for updates, costs you battery power. If you can do without the immediacy, then visit Settings→Mail, Contacts, Calendar→Fetch New Data. If you turn off the “Push” feature, and set it to Manually instead, then your iPhone checks for email and new appointments only when you actually open the email or calendar apps. Your battery goes a lot further.
These days, non-Apple apps can check for frequent updates, too: Facebook, Twitter, stock-reporting apps, and so on. Your best bet on battery life, then, also involves visiting the Notification Center (The Notification Center), tapping each app’s name, and turning the Notification Center switch Off. That way, your apps won’t use power by frequently checking online to see what’s new.
Turn off cellular data. This option turns off the cellular Internet features of your phone. You can still make calls, and you can still get online in a WiFi hotspot.
This feature is designed for people who have a capped data plan—a limited amount of Internet use per month—which is almost everybody. If you discover that you’ve used up almost all your data allotment for the month, and you don’t want to go over your limit (and thereby trigger an overage charge), you can use this option to shut off all data. Now your phone is just a phone.
Turn off the cellular voice circuitry, too. In Airplane mode, you shut off both WiFi and the cellular radios, saving the most power of all. See How to Turn Off 3G (AT&T iPhones).
Turn off GPS checks. In Settings→Location Services, there’s a list of all the apps on your phone that are using your phone’s location feature to know where you are. (It’s a combination of GPS, cell-tower triangulation and, on some phones, WiFi hotspot triangulation.) All that checking uses battery power, too.
Some apps, like Maps, Find My Friends, and Yelp, won’t do you much good without knowing your location. But plenty of apps don’t really need to know where you are. Facebook and Twitter, for example, need that information only so that they can location-stamp your posts. In any case, the point is to turn off Location Services for each app that doesn’t really need to know where you are.
Turn off Bluetooth. If you’re not using a Bluetooth headset, then for heaven’s sake shut down that Bluetooth radio. In Settings, tap General and turn off Bluetooth.
Turn off the screen. You can actually turn off the screen, rendering it totally black and saving incredible amounts of battery power. Of course, you now have to learn the VoiceOver talking-buttons technology to navigate and operate the phone; see VoiceOver.
Last battery tip: Beware of 3-D games and other graphically intensive games, which can be serious power hogs. And turn off EQ when playing your music (see Familiar iPod Features).
Note
Before iOS 5 came along, you could also turn off the 3G feature. That would slow down your Internet connections, of course, but it would also double your battery life. That feature has been removed from most iPhones; it lives on only on AT&T models (pre-iPhone 4S) that have been upgraded to iOS 5.
The Home screen is the launching pad for every iPhone activity. It’s what appears when you press the Home button. It’s the immortal grid of colorful icons.
It’s such an essential software landmark, in fact, that a quick tour might be helpful.
Icons. Each icon represents one of your iPhone apps (programs)—Calculator, Maps, Camera, and so on—or a folder that you’ve made to contain some apps. Tap one to open that program or folder.
Your iPhone comes with about 20 icons preinstalled by Apple; you can’t remove them. The real fun, of course, comes when you add to the starter set by downloading more apps from the App Store (Chapter 8).
Badges. Every now and then, you’ll see a tiny, red number “badge” (like
 ) on one of your app icons. It’s telling you that something new awaits: new email, new text messages, new chat entries, new updates for the apps on your iPhone. It’s saying, “Hey, you! Tap me!”
) on one of your app icons. It’s telling you that something new awaits: new email, new text messages, new chat entries, new updates for the apps on your iPhone. It’s saying, “Hey, you! Tap me!”Home-page dots. As you install more and more programs on your iPhone—and that will happen fast once you discover the App Store—you’ll need more and more room for their icons.
The standard Home screen can’t hold more than 20 icons. So where are all your games, video recorders, and tip calculators supposed to go?
Easy: The iPhone automatically makes room for them by creating additional Home screens. You can spread your new programs’ icons across 11 such launch screens.
The little white dots are your map. Each represents one Home screen. If the third one is “lit up,” then you’re on the third Home screen.
To move among the screens, swipe horizontally—or tap to the right or left of the little dots to change screens.
And if you ever scroll too far away from the first Home screen, here’s a handy shortcut: Press the Home button (yes, even though you’re technically already home). That takes you back to the first Home screen.
Tip
The very first dot, at the far left, is actually a tiny magnifying glass. It represents the Spotlight (search) screen described on The Definitions Dictionary. It’s always waiting for you “to the left” of all the other Home screens.
The Dock. At the bottom of the Home screen, four exalted icons sit in a row on what looks like a polished glass tabletop. This is the Dock—a place to park the most important icons on your iPhone. These, presumably, are the ones you use most often. That’s why Apple starts you off with the Phone, Mail, Safari, and Music icons.
What’s so special about this row? As you flip among Home screens, the Dock never changes. You can never lose one of your four most cherished icons by straying from the first page, so they’re always handy.
The background. You can replace the traditional black background (behind your app icons) with a photo. A complicated, busy picture won’t do you any favors—it will just make the icon names harder to read—so Apple provides a selection of handsome, relatively subdued wallpaper photos. But you can also choose one of your own photos.
For instructions on changing the wallpaper, see Printing Photos.
It’s easy (and fun!) to rearrange the icons on your Home screens. Put the most frequently used icons on the first page, put similar apps into folders, reorganize your Dock. Full details are on Organizing Your Apps.
As the iPhone became more and more about apps, certain original design aspects became more and more unwieldy—and notifications were among them.
A notification is an important status message. You get one every time a text message comes in, an alarm goes off, a calendar appointment is imminent, or your battery is running low. For years, iPhone notifications appeared in a blue bubble, as shown here at left.
Trouble was, more and more apps began to use this mechanism. You’d get a blue bubble when your friends posted updates on Facebook or Twitter. When your flight was two hours from takeoff. When a new Groupon discount became available. When your online Scrabble or chess partner made another move.
Each time, whatever you were doing was interrupted by the appearance of a new blue bubble—and you couldn’t return to your activity without tapping, for example, OK or Cancel or Reply in the blue bubble. It got annoying fast.
So in iOS 5, you can choose one of three notification styles for each individual app. To see these controls, open Settings→Notifications. Scroll down and tap the app you want to tweak. You’ll see that you have three choices for each app:
None. If certain apps seem to bug you with news you really don’t care about, you can make them shut up forever. Tap None to squelch their notifications altogether.
Banners. This option, new in iOS 5, is illustrated above at right. It makes incoming notifications appear quietly and briefly at the top of the screen. The message holds still long enough for you to read it, but it doesn’t interrupt your work and goes away automatically after a few seconds. Banners are a good option for things like Facebook and Twitter updates, and incoming text and email messages.
Alerts. This is the old-style option: A blue bubble appears to get your attention. You might use this option for apps whose messages are too important to miss, like alarms, flight updates, and text messages.
No matter what kind of notification pops up, you still see only one alert at a time. And once it’s gone, you can’t get it back.
Or at least that’s now it used to be. In the modern age of iOS 5, there’s a simple solution: the Notification Center screen. It lists every single notification you’ve received recently, in a tidy, scrolling list.
You can check it out right now: Swipe your finger down from the top of the iPhone’s screen. The Notification Center pulls down like a classy black window shade, printed in white with every recent item of interest.
Here you’ll find all your apps’ notifications, as well as all of your missed calls, recent text messages, reminders, and upcoming calendar appointments.
You can have all kinds of fun here:
Swipe upward inside the list to see more of it.
Drag the ribbed bottom handle upward to make the window shade snap up again, hiding the Notification Center.
Tap a line in the Notification Center to open the relevant app for more details—for example, to see more information about that appointment, or to read the whole text message in context.
Tap the
 next to an app’s name, and then tap Clear, to remove that app’s current listings from the Notification Center. (That app’s heading will reappear here the next time it has anything to tell you.)
next to an app’s name, and then tap Clear, to remove that app’s current listings from the Notification Center. (That app’s heading will reappear here the next time it has anything to tell you.)
It’s important to note, by the way, that you can (and should) specify which apps are allowed to junk up your Notification Center. Open Settings→Notifications to see the master Notifications list, with one entry for every single app that might ever want your attention (next page, left).
Tip
As you scroll through the list of apps in Settings→Notifications, choosing which you want to appear in the Notification Center, don’t miss the two oddballs here: Weather Widget and Stock Widget. If you tap one and turn On its presence in the Notification Center, the Weather Widget will show the local current conditions and a forecast, right there on the Notification Center; the Stock widget will display a scrolling ticker of any stocks you’ve selected in the Stocks app (Chapter 9).
Here, on the master Notifications screen, you can also specify the order of the various apps’ notifications in the Center. If you tap By Time, then the apps with the newest alerts appear at the top. But if you tap Manually and then Edit, you can drag the ![]() handles up or down to specify the top-to-bottom order of your apps’ notifications on the Notification Center screen.
handles up or down to specify the top-to-bottom order of your apps’ notifications on the Notification Center screen.
Anyway, now it’s time to change the settings for one app at a time. Tap an app’s name to open its individual Notifications settings screen (above, right—the Reminders app, in this example). Here, you can, if you like, turn Notification Center to Off.
Tip
You can also use the Show button to specify how much of the Notification Center this app is allowed to use up—that is, how many lines of information. Maybe you need only the most recent alert about your upcoming flight (1 Item), but you want to see a lot more of your upcoming appointments (10 Items).
You’ll discover that the app’s name no longer appears in the upper list of apps, which bears the obvious heading “In Notification Center.” It’s jumped to the lower list, called “Not in Notification Center” (duh). The app can still get your attention with banners or alert bubbles—but it won’t appear in the Notification Center.
The Lock screen, of course, is what appears when you tap the Sleep switch or Home button to wake a sleeping iPhone.
This screen, too, is a great place to see what’s been trying to get your attention while the phone was in your pocket: missed calls and texts, new messages and email, and so on. (You can see a picture on The Lock Screen.)
In principle, the Lock screen is therefore exactly like the Notification Center—but there are differences. For example, every time you wake the phone, whatever notifications are on the Lock screen are wiped clear. They don’t stay put, as they do on the Notification Center.
You might want a different set of apps to list their nags on the Lock screen. Maybe you want the Lock screen to show only missed calls, new text messages, and new mail—but you’d like the Notification Center to be fully stocked with Twitter and Facebook updates, for example.
That’s why, when you burrow into Settings→Notifications and tap an app’s name, you get a View in Lock Screen on/off switch.
Tip
While you’re here, you may as well check out the Badge App Icon switch for each app. The Badge is the little ![]() that indicates how many messages or updates are waiting inside that app—and you can turn it off for each app individually. Some apps even offer an on/off switch for Sounds, which is handy if you think your phone makes far too many bleeps and burbles as it is.
that indicates how many messages or updates are waiting inside that app—and you can turn it off for each app individually. Some apps even offer an on/off switch for Sounds, which is handy if you think your phone makes far too many bleeps and burbles as it is.
Yes, there’s a lot going on in the world of iPhone notifications now—a lot of fine-grained control, a lot of apps to be adjusted individually. But once you’ve owned your iPhone for a while, you’ll come to be grateful that you can boost to prominence the most urgent and important notices—and squelch the ones you couldn’t care less about.
Get iPhone: The Missing Manual, 5th Edition now with the O’Reilly learning platform.
O’Reilly members experience books, live events, courses curated by job role, and more from O’Reilly and nearly 200 top publishers.