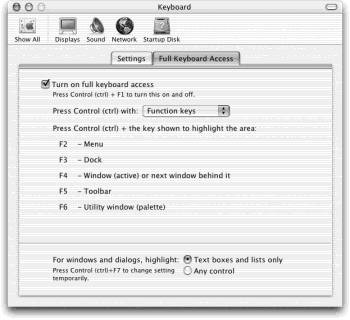Mac OS X offers a fantastic feature for anyone who believes that life is too short: keyboard-controllable menus, dialog boxes, pop-up menus, and even Dock pop-up menus. You can operate every menu in every program without the mouse or add-on software.
Once you’ve turned on Keyboard Access (see below for instructions), menus aren’t the only thing you’ll be able to control from the keyboard. As Figure 4-9 makes clear, the possibilities include:
Menu bar. Once Full Keyboard Access is turned on, the first menu on your screen drops down when you press a Control-key combination of your choice (such as Control-M). At this point, you can highlight individual commands on that menu by pressing the up or down arrow keys; open a different menu by pressing the right and left arrow keys (or Tab and Shift-Tab); and “click” a menu command by pressing Enter. You can also close the menu without making a selection by pressing Esc,
-., or the Space bar.
Over time, as you learn precisely how many Tabs and arrow keys you need to trigger certain commands, you can master this technique.
Dock. Operate the Dock by keyboard alone? Sure, that’s easy enough: Just press
-Tab to cycle through the open programs. Everybody knows that.
But
-Tab just highlights successive icons of open programs on the Dock. It skips over the icons of folders, disks, documents, and programs that aren’t yet open.
If you turn on Full Keyboard Access, you get much more flexibility. For instance, once you’ve pressed the “highlight the Dock” Control-key stroke of your choice, you can highlight any icon on the Dock by pressing the right or left arrow keys (or, once again, Tab and Shift-Tab).
Then, once you’ve highlighted a Dock icon, you “click it” by pressing Enter. Again, if you change your mind, press Esc,
-., or the Space bar.
Note
Once you’ve highlighted a disk or folder icon, you can press the up arrow to make the list of its contents appear. Using the arrow keys, you can now highlight and open virtually anything in any disk or folder on the Dock. Similarly, once you’ve highlighted the icon of an application that has several windows open, you can press the up and down arrows to highlight the name of an individual window. When you press Enter, that window pops to the front.
Window (active) or next window behind it. This command lets you switch windows using keyboard control. Every time you press Control-F4, you bring the next window forward, eventually cycling through every window in every open program. Add the Shift key to cycle through them in the opposite order.
Note
You may remember from Chapter 1 that Mac OS X offers a different keystroke for cycling through the different windows in your current program (it’s
-~, the tilde symbol at the upper-left of your keyboard). Control-F4, on the other hand, tours all windows in all programs. Both keystrokes are useful in different situations.
Toolbar. This one works in most programs that display a Mac OS X-style toolbar: System Preferences, Sherlock, the iPhoto editing window, and so on. (Ironically, this one does not work in the Finder.) It also works only if you’ve turned on the “Any control” button at the bottom of the dialog box shown in Figure 4-9.
When you press Control-F5, you highlight the first button on that toolbar. Move the “focus” by pressing the arrow keys or Tab and Shift-Tab. Then tap the Space bar to “click” the highlighted button.
Utility window (palette). In a few programs that feature floating tool palettes, Control-F6 highlights the frontmost palette. At this point, use the arrow keys to highlight the various buttons on the palette. You can see the effect when, for example, you’re editing text in TextEdit and you’ve also opened the Font palette. Pressing Control-F6 highlights the Font palette, taking the “focus” off your document.
Apple made sure that this feature was turned off by default, to avoid freaking out people who sometimes set their sandwiches down on the keyboard between bites. But it’s easy enough—and well worthwhile—to turn on.
Start by opening System Preferences (click its icon on the Dock, for example). Click Keyboard, and then click the Full Keyboard Access tab (see Figure 4-9). Turn on “Turn on full keyboard access.”
You’ve just powered up one of Mac OS X’s most useful timesavers.
Note
In the future, you can skip all of these steps. Just turn keyboard control on or off by pressing Control-F1.
Using the “Press Control (Ctrl) with” pop-up menu, instruct the Mac how you’ll be triggering commands. You have the following three choices:
Function keys. In any program, no matter what you’re doing, you’ll be able to seize control of the menus by pressing Control-F2 (that is, the F2 key at the top of your keyboard). Similarly, you’ll activate the Dock, toolbars, palettes, and other elements by pressing Control-Fkey combinations, as illustrated in Figure 4-9.
Letter keys. This option will probably give you a lot less trouble remembering how to operate the various keyboard-controllable elements of your Mac. Just press Control-M to highlight the menu bar, Control-D to highlight the Dock, and so on.
Custom keys. This option lets you define your own keystrokes for operating the various keyboard-controllable elements. Just remember that the Control key is always required, along with any letter, number, or function key you want to trigger the five options displayed in the dialog box.
Figure 4-9. The Full Keyboard Access panel of the Keyboard control panel lets you specify how you’d like to control your menus and other Mac OS X interface elements without using the mouse.
Note
In Microsoft Office programs and several others, these key combinations may already come assigned to certain functions. Mac OS X will intercept these keystrokes.
Although you might not know it by studying the dialog box, Mac OS X also lets you navigate any dialog box from the keyboard. The choices at the bottom of the window specify how it works:
When “Text input fields” is turned on, the Tab key does what it’s always done on the Mac: move your insertion point from one text box to the next within a dialog box.
When you turn on “Any control,” pressing Tab highlights the next control of any type, whatever it may be—radio button, pop-up menu, and so on. Press the Space bar to “click” a button or open a pop-up menu. (Once a menu is open, use the arrow keys to highlight commands on it, and the Space bar to “click” your choice.)
Tab-key navigation doesn’t work in every dialog box in every program. When it does work, though, it’s extremely useful.
Get Mac OS X: The Missing Manual, Second Edition now with the O’Reilly learning platform.
O’Reilly members experience books, live events, courses curated by job role, and more from O’Reilly and nearly 200 top publishers.