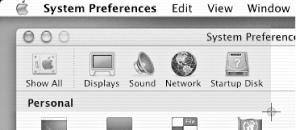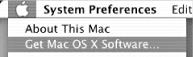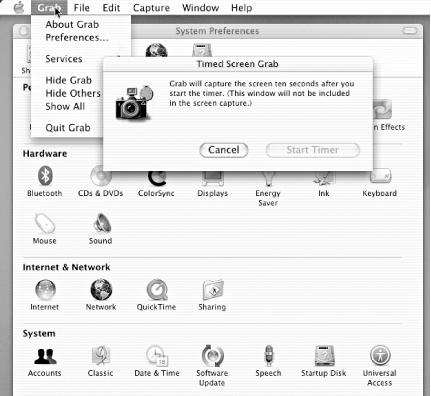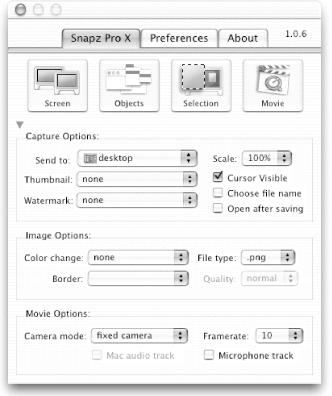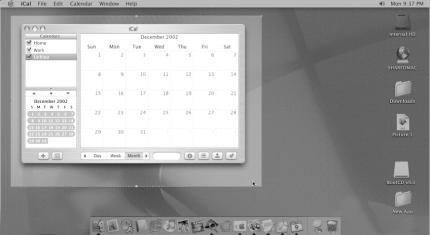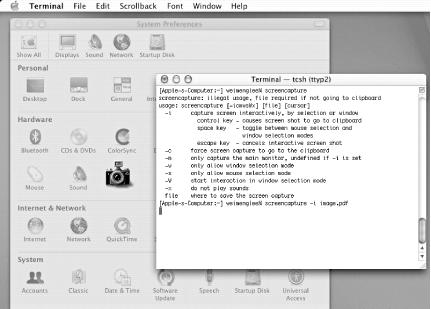These screen-capture tips provide built-in and add-on solutions to just about anything you might wish to snap.
Capturing good screenshots in Mac OS X requires some experimentation. If you simply want to capture the screen for reference later on, you can do it easily with the built-in screen-capture tool. However, if you are a professional writer or a student preparing that term paper and need great-looking screen shots, you have to spend a little more time exploring your options.
These screen capture tips provide built-in and add-on solutions to just about anything you might wish to snap.
Mac OS X Jaguar comes with a built-in capability for capturing screenshots. To capture the entire screen, simply press
-Shift-3 and a PDF grab of your current
view will appear on your desktop. Screenshots are numbered
sequentially, such as Picture 1.pdf,
Picture 2.pdf, and so on.
To capture a particular region of the screen, type
-Shift-4 and highlight — using click-and-drag — whatever portion of the screen you’d like, as shown in Figure 4-26.
An extension to region grabbing is snagging a picture of a particular window or dialog box. Press
-Shift-4, then the spacebar; any window you run your mouse over will be highlighted. Click to capture it. You can toggle back and forth between region and window modes by pressing the spacebar.
While the built-in screen-capture tool is good enough for just about all purposes, it has a couple of drawbacks. It doesn’t capture the mouse pointer in any of the screenshots — not even optionally (see Figure 4-27). This is a bust for technical writers explaining the operation of menus, buttons, and so forth. Second, while PDF is the be-all and end-all of all things GUI under Mac OS X, I need my screenshots in PNG or TIFF. Sure, I can convert them using Preview or the like [Hack #51], but that’s an extra step I simply shouldn’t have to take.
Mac OS X bundles a little utility called Grab (Applications → Utilities → Grab) which supports three modes of screen capture: screen, selection (a.k.a. region), and timed screen (captures the entire screen after a specific time interval). Unlike its built-in counterpart, Grab saves to TIFF format and optionally includes mouse pointers in its captures; it even allows you to specify a preferred pointer (Grab → Preferences), as shown in Figure 4-28.
There is one problem that I noticed with the selection capture. In order to capture an active window using the selection mode, you need to switch to Grab first. Yet doing so makes the window inactive and fall to the background. Now, when I do a selection grab, I want to capture the window in its active state.
The selection grab will also display the size of the image you are capturing at the bottom right corner of the selection region. This is useful if you need to capture images of an exact size. One gripe though: you can’t create a region of a particular size and then move it about.
The ultimate screen-capture utility is Snapz Pro X ($29, $49 with movie-capture support; 30-day demo available) from Ambrosia Software Inc. (http://www.ambrosiasw.com/utilities/snapzprox/). It sports customizability and multiple output formats, and it grabs the screen as you see it, including or excluding that pesky mouse arrow, at will.
Set up your shot and press
-Shift-3 (customizable) to freeze the screen and take care of the details, as shown in Figure 4-29. You can choose the entire screen, objects (windows or icons), or a region, even during Quicktime and DVD movie playback (the built-in screen capture featrure is disabled while DVD Player is active).
Selection capture, coming after you’ve set up your screen just the way you like it (see Figure 4-30), allows you to take your time to mark out and alter the region before double-clicking it to take the final shot.
Snapz Pro X can even capture the drop-shadows beneath a window. Simply change the Border option under Image Options to Drop Shadow. Prior to Snapz Pro X, I’d always have to switch the background to white to capture the nice shadow around the window without including a slice of my desktop image.
There’s so much more to Snapz Pro X — like recording screen activities as a QuickTime movie for purposes such as product demos — that it’s difficult to do it justice in this quick overview. Download the 30-day trial and give it a whirl yourself.
Terminal
[Hack #48] comes with a command-line version of the built-in
screen-capture utility, aptly named
screencapture
. For usage instructions,
simply invoke it on the command line:
% screencapture
screencapture: illegal usage, file required if not going to clipboard
usage: screencapture [-icmwsWx] [file] [cursor]
-i capture screen interactively, by selection or window
control key - causes screen shot to go to clipboard
space key - toggle between mouse selection and
window selection modes
escape key - cancels interactive screen shot
-c force screen capture to go to the clipboard
-m only capture the main monitor, undefined if -i is set
-w only allow window selection mode
-s only allow mouse selection mode
-W start interaction in window selection mode
-x do not play sounds
file where to save the screen captureTo capture the entire screen, type screencapture ~/Desktop/image.pdf, where
~/Desktop/image.pdf is the path and filename to
which you wish it saved. To capture the screen interactively in
regional or window mode, use screencapture -i image.pdf, as shown in Figure 4-31.
If you prefer the output to go right to the clipboard rather than an
image file, use screencapture -c. Of course, you
can use these various command-line options in tandem;
screencapture -ic, for example, is an interactive
screen-capture session, sending the result to the clipboard.
Tip
You can grab a screenshot of a remote Mac’s desktop
— or even the login screen — thanks to
screencapture and some not-so-fancy remote access
footwork [Hack #71]. Simply log in to the other Mac
remotely, run screencapture on the command line,
and copy the resulting screenshots back over to your local Mac.
—Wei-Meng Lee
Get Mac OS X Hacks now with the O’Reilly learning platform.
O’Reilly members experience books, live events, courses curated by job role, and more from O’Reilly and nearly 200 top publishers.