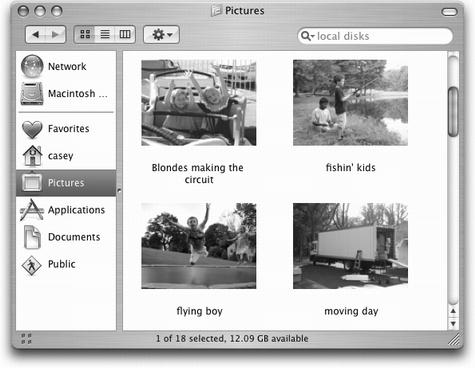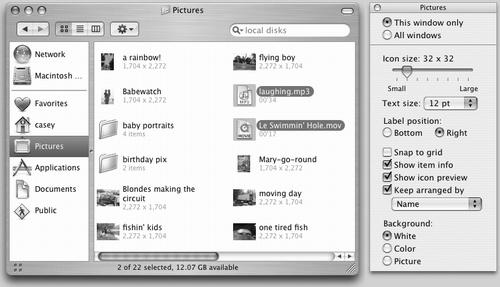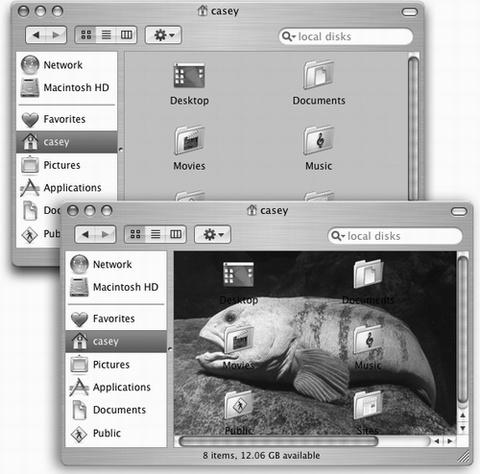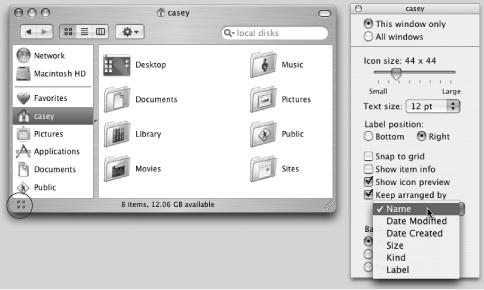In an icon view, every file, folder, and disk is represented by a small picture—an icon. This humble image, a visual representation of electronic bits and bytes, is the cornerstone of the entire Macintosh religion. (Maybe that’s why it’s called an icon.)
Mac OS X offers a number of useful icon view options, all of which are worth exploring.
Start by opening any icon view window, and then choose View→Show View
Options (![]() -J).
-J).
Mac OS X draws the little pictures that represent your icons using sophisticated graphics software. As a result, you (or the Mac) can scale them to almost any size without losing any quality or clarity. You can specify a new icon size either for a single window or for every icon view window on your machine (Figure 1-13).
In the View Options window (Figure 1-14), click one of the buttons at the top of the window—either “This window only” or “All windows”—to indicate whether you want to change the icon sizes in just the frontmost window or everywhere on the Mac.
Figure 1-13. Mac OS X lets you choose an icon size to suit your personality. For picture folders, it can often be very handy to pick a jumbo size, in effect creating a slide-sorter “light table” effect. Just use the slider in the View Options dialog box, shown in Figure 1-14.
Finally, drag the Icon Size slider back and forth until you find a size you like. (For added fun, make little cartoon sounds with your mouth.)
Ring the bells! Fire the cannons! At last, Mac OS X fans can control the type size of icon names in the Finder!
In fact, if you choose “This window only” at the top of the palette, you can actually specify a different type size for every window on your machine. Neither Windows nor the Mac OS has ever offered that level of control before. (Why would you want to adjust the point size independently in different windows? Well, because you might want smaller type to fit more into a crammed list view without scrolling, while you can afford larger type in less densely populated windows.)
Your choices range only from 10 to 16 points, and you still can’t choose a different font. But for people with especially big or especially small screens—or people with aging retinas—this feature is much better than nothing.
In its own quiet way, this tiny, unheralded feature represents one of the most radical changes to the Finder since the invention of the Mac. As shown in Figure 1-14, it lets you create, in effect, a multiple-column list view in a single window.
Figure 1-14. Thanks to the secret powers of the View Options palette (right), Mac OS X can display icon names on the right—and even show a second line of file info—in any icon view. You now have all the handy, freely draggable convenience of an icon view, along with the compact spacing of a list view.
While you’ve got the View Options palette open, try turning on “Show item info.” Suddenly you get a new line of information (in tiny blue type) for certain icons saving you the effort of opening up the folder or file to find out what’s in it. For example:
Folders. The info line lets you know how many icons are inside each without having to open it up. Now you can spot empties at a glance.
Graphics files. Certain other kinds of files may show a helpful info line, too. For example, graphics in most file formats display their dimensions in pixels. (Even JPEG graphics display their own pixel resolutions—a welcome improvement from Mac OS X 10.2.)
Sounds and QuickTime movies. The light-blue bonus line tells you how long the sound or movie takes to play. For example, the highlighted MP3 file in Figure 1-14 says “00’34,” which means zero minutes, 34 seconds.
You can see these effects illustrated in Figure 1-14.
This option pertains primarily to graphics, which Mac OS X often displays only with a generic icon (stamped JPEG, TIFF, or PDF). But if you turn on “Show icon preview,” Mac OS X turns each icon into a miniature display of the image itself, as shown in Figures 1-14 and 1-15. It’s ideal for working with folders full of digital photos.
Here’s another Mac OS X luxury that other operating-system fans can only dream about: You can fill the background of any icon view window on your Mac with a certain color—or even a photo.
Color-coordinating or “wallpapering” certain windows is more than just a gimmick. On the contrary, it can serve as a timesaving psychological cue. Once you’ve gotten used to the fact that your main Documents folder has a sky-blue background, you can pick it out like a sharpshooter from a screen filled with open windows. Colorcoded Finder windows are also especially easy to distinguish at a glance when you’ve minimized them to the Dock.
Note
Background colors and pictures disappear in list or column view, and in windows that “belong” to Mac OS X itself, such as the hard drive window and the Users folder.
Once a window is open, choose View→View Options (![]() -J). The bottom of the resulting
dialog box offers three choices, whose results are shown in Figure 1-15:
-J). The bottom of the resulting
dialog box offers three choices, whose results are shown in Figure 1-15:
White. This is the standard option.
Color. When you click this button, you see a small rectangular button beside the word Color. Click it to open the Color Picker (Section 4.10.4), which you can use to choose a new background color for the window. (Unless it’s April Fool’s day, pick a light color. If you choose a dark one—like black—you won’t be able to make out the lettering of the icons’ names.)
Picture. If you choose this option, a Select button appears. Click it to open the Select a Picture dialog box, already open to your Library→Desktop Pictures folder. Now choose a graphics file—one of Apple’s in the Desktop Pictures folder—or one of your own. When you click Select, you’ll see that Mac OS X has superimposed the window’s icons on the photo. As you can see in Figure 1-15, low-contrast or light-background photos work best for legibility.
Incidentally, the Mac has no idea what sizes and shapes your window may assume in its lifetime. Therefore, Mac OS X makes no attempt to scale down a selected photo to fit neatly into the window. If you have a high-res digital camera, therefore, you’ll see only the upper-left corner of a photo as the window background. Use a graphics program to scale the picture down to something smaller than your screen resolution for better results.
Figure 1-15. The View Options dialog box for an icon view window offers the chance to create colored backgrounds for certain windows (top) or even to use photos as window wallpaper (bottom). Using a photo may have a soothing, annoying, or comic effect—like making the icon names completely unreadable.
In general, you can drag icons anywhere within a window. For example, some people like to keep current project icons at the top of the window and move older stuff to the bottom.
If you’d like Mac OS X to impose a little discipline on you, however, it’s easy enough to request a visit from an electronic housekeeper who tidies up your icons by aligning them neatly to an invisible grid.
Mac OS X offers an enormous number of variations on the “snap icons to the underlying grid” theme:
Aligning individual icons to the grid. Press the
 key while dragging an icon or
several highlighted icons. (Don’t press the key down until after you begin to drag.)
When you release the mouse, the icons you’ve moved all jump into neatly aligned
positions.
key while dragging an icon or
several highlighted icons. (Don’t press the key down until after you begin to drag.)
When you release the mouse, the icons you’ve moved all jump into neatly aligned
positions.Aligning all icons to the grid. Choose View→Clean Up (if nothing is selected) or View→Clean Up Selection (if some icons are highlighted). Now all icons in the window (or those you’ve selected) jump to the closest positions on the invisible underlying grid.
Tip
If you press Option, you swap the wording of the command. Clean Up changes to read Clean Up Selection, and vice versa.
This is a temporary status, however—as soon as you drag icons around, or add more icons to the window, the newly moved icons wind up just as sloppily positioned as before you used the command.
If you’d rather have icons snap to the nearest underlying grid positions whenever you move them, choose View→Show View Options. In the resulting dialog box, make sure the proper button is selected at the top of the window (“This window only” or “All windows”), and then turn on “Snap to grid.”
If your status bar is showing in the window, as described earlier, a small, subtle grid icon appears at its left edge to remind you why your icons are all so neatly aligned.
Note
You can override the grid setting by pressing the ![]() key when you drag. In other words, when gridsnapping
is turned off,
key when you drag. In other words, when gridsnapping
is turned off, ![]() makes your icons snap into position; when grid-snapping is turned on,
makes your icons snap into position; when grid-snapping is turned on, ![]() lets
you drag an icon freely.
lets
you drag an icon freely.
Note, by the way, that neither of these grid-snapping commands—View→Clean Up and the “Snap to grid” option—moves icons into the most compact possible arrangement. If one or two icons have wandered off from the herd to a far corner of the window, they’re merely nudged to the closest grid points to their current locations. They aren’t moved all the way back to the group of icons elsewhere in the window.
To make them jump back to the primary cluster, read on.
Sorting all icons for the moment. If you choose View→Arrange→by Name, all icons in the window snap to the invisible grid and sort themselves alphabetically. Use this method to place the icons as close as possible to each other within the window, rounding up any strays. The other subcommands in the View→Arrange menu, such as→by Size,→by Date Modified, and so on, work similarly, but sort the icons according to different criteria.
As with the Clean Up command, View→Arrange serves only to reorganize the icons in the window at this moment. Moving or adding icons in the window means you’ll wind up with icons out of order. If you’d rather have all icons remain sorted and clustered, try this:
Sorting all icons permanently. This arrangement is the ideal solution for neat freaks who can’t stand seeing icons out of place. It maintains the sorting and alignment of all icons in the window, present and future. Now if you add more icons to the window, they jump into correct alphabetical position; if you remove icons, the remaining ones slide over to fill in the resulting gap.
To make it happen, choose View→Show View Options. In the resulting dialog box, turn on the “Keep arranged by” checkbox. From the pop-up menu, specify what order you want your icons to snap into. Close the window. As shown at left in Figure 1-16, your icons are now locked into sorted position, as compactly as possible.
Although it doesn’t occur to most Mac users, you can also apply any of the commands described in this section—Clean Up, Arrange, Keep Arranged, and so on—to icons lying loose on your desktop. Even though they don’t seem to be in any window at all, you can specify small or large icons, automatic alphabetical arrangement, and so on. Just click the desktop before using the commands in the View menu.
Note
There’s only one View Options dialog box. Once it’s open on the screen, you can adjust the icon sizes or arrangement options of other windows just by clicking them. Each time you click inside a window, the View Options dialog box remains in front, changing to reflect the settings of the window you just clicked.
Figure 1-16. Use the View Options dialog box (right) to turn on permanent- cleanliness mode (left). A tiny four-square icon (circled) appears to remind you that you’ve turned on the Mac’s spatial lockjaw feature, so that you don’t get frustrated when you try to drag an icon into a new position and then discover that it won’t budge.
Get Mac OS X: The Missing Manual, Panther Edition now with the O’Reilly learning platform.
O’Reilly members experience books, live events, courses curated by job role, and more from O’Reilly and nearly 200 top publishers.