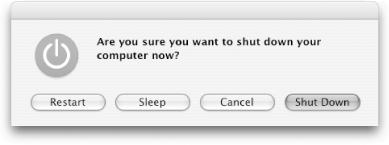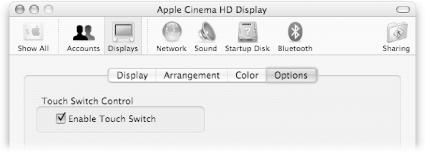Sight and sound are the primary senses you use to experience the glory of a Mac. (Smell cartridges are, mercifully, still years away.) Mastering the screen and speaker controls, therefore, offers big payoffs.
Figure 1-4. Once the Shut Down dialog box appears, press the R key instead of Restart, S for Sleep, Esc for Cancel, or Enter for Shut Down.
Ordinarily, you’re supposed to adjust your screen or speaker settings by opening System Preferences and clicking the Displays or Sound icon. But if you’re just seeking a quick brightness or volume adjustment, life’s too short for that slow-lane method. Instead, you can use the dedicated keys for adjusting brightness or volume that come on every modern Mac keyboard. (The brightness keys look like suns, and the volume keys look like speakers.)
Sometimes, though, you need access to more sophisticated controls. For example, you might want to adjust the screen resolution to see how your Web page would look on a different screen, or you might want to change the built-in beep sound. For these tasks, only the System Preferences panes will do.
So here’s the tip: on a PowerBook or iBook, you can jump directly to the Displays preference pane by holding down Option and pressing one of the brightness keys. You can jump to the Sound pane by holding down Option and pressing one of the volume keys. And if you’re lucky enough to have a PowerBook with a glow-in-the-dark keyboard, you can jump to the Keyboard & Mouse pane by holding down Option and pressing one of the keyboard-brightness keys.
When you change the volume on Mac OS X using the keyboard, you hear a muted clicking noise while a speaker icon appears on the screen. According to Apple’s logic, if you can see and hear how loud your volume is set, you’re less likely to accidentally set it to a deafening level.
The default “click” sound, though, is duller than a speech by Bill Gates. If you’d like to spice it up a bit, simply set the volume-change sound to any AIFF sound file—a Bart Simpson snippet, rude noise from the Internet, or whatever.
Open the System → Library → LoginPlugins → BezelServices.loginPlugin → Contents folder.
Your job is to replace the standard sound file within the Contents → Resources folder, but you’ll be thwarted by the highly skeptical attitude that Mac OS X takes toward people who try to mess with its innermost settings. To protect itself from the mean-intentioned or inexperienced, Mac OS X prevents most civilians from changing anything in the System folder.
But you, intrepid hacker, don’t care about that. As long as you have an Administrator account (Sidebar 1.1), you can change whatever you like by telling the system software that the owner of the Resources folder is you.
Highlight the Resources folder, and then choose File → Get Info.
The Info window appears (Section 2.1.14).
Expand the Ownership & Permissions triangle and then the Details triangle below it.
If you see a small locked padlock icon, click it. From the Owner pop-up menu, choose your account name, and then, in the dialog box that appears, enter your password.
You’ve just told Mac OS X that you are the rightful owner of the Resources folder. Therefore, you’re allowed to make any changes you like to it, such as replacing the volume-change sound.
Leave the Info window open for now.
Within the Resources window, highlight the file called volume.aiff. Choose File → Duplicate.
You’ve just created a backup, in case you decide to eventually restore the original clicking sound.
Delete the volume.aiff file. Drag your replacement sound into the window, and then rename it so that it is now called volume.aiff.
The next time you log in and tap the volume keys to adjust your speakers, you’ll hear your new volume-changing sound—for better or worse.
If anything went wrong—say, you inadvertently chose a full-length sound file of the Wagner Ring cycle as the volume-key click—repeat these steps, but remove your “bad” new sound and rename the backed-up copy to return the folder to its pre-modification state.
On the other hand, if you want to get rid of volume-key sounds altogether, just turn off “Play feedback when volume keys are pressed” in the Sound panel of System Preferences.
Note
Before you try this hint, take a look at your Displays panel. If you already see the Options tab, then there’s no need for these special steps. Apple made this “hidden” behavior standard in recent OS X releases.
If you’re lucky enough to own a standalone Apple LCD display, you’re probably unlucky enough to have accidentally put your machine to sleep while dusting the monitor case. One move in the wrong spot near the monitor’s touch-sensitive power button, and presto, your Mac is suddenly taking a nap.
To avoid this problem, first make sure System Preferences isn’t running. Now press and hold Shift-
, and then touch the Brightness button on the front of the monitor. System Preferences should launch and show the Displays panel, with a new Options tab, as seen in Figure 1-5.
Figure 1-5. Quit System Preferences, hold down Shift-![]() , and touch your Apple LCD Brightness button to reveal this super-secret Options tab. Turn off the box. Now your system won’t ever go to sleep just because you brush the Power switch.
, and touch your Apple LCD Brightness button to reveal this super-secret Options tab. Turn off the box. Now your system won’t ever go to sleep just because you brush the Power switch.
Turn off the box. Your touch-sensitive switches are now safe to touch.
Tip
To re-enable your touch switches, open System Preferences, hold down Shift and
, and click the Displays button. The panel will open with a gratuitous slow-motion effect (thanks to the Shift key), but when it’s done, you’ll see the Options tab again.
However, if you’ve opened the Displays pane without holding down Shift-
, you’ll need to quit and reopen System Preferences before you’ll see the tab.
Get Mac OS X Power Hound, Second Edition now with the O’Reilly learning platform.
O’Reilly members experience books, live events, courses curated by job role, and more from O’Reilly and nearly 200 top publishers.